 |
Porz�dkowanie wpis�w menu kontekstowego |
 |
|
Maj�c wiele zainstalowanych aplikacji, mamy r�wnie� prze�adowane menu kontekstowe, dla poszczeg�lnych typ�w plik�w, co jest ma�o wygodne. Wi�kszo�ci tych
wpis�w i tak nie u�ywamy. W poradniku tym przedstawi�, jak si� ich pozby� r�nymi sposobami i doda� nowe.
Spis tre�ci:
1.Wpisy nieistniej�cych program�w.
2.Wy��czanie wpis�w za pomoc� Shell Menu View.
3.Usuwanie wpis�w za pomoc� funkcji systemu.
4.Usuwanie wpis�w za pomoc� edytora rejestru.
5.Wy��czanie wpis�w za pomoc� Fast Explorer 2008.
6.Dodawanie w�asnych wpis�w za pomoc� Fast Explorer 2008.
1.Wpisy nieistniej�cych program�w.
Wiele program�w po odinstalowaniu pozostawia swoje wpisy w menu kontekstowym. Z nimi nie trzeba si� zbytnio m�czy�, wystarczy przeskanowa� rejestr,
w poszukiwaniu nieprawid�owych wpis�w (odnosz�cych si� do nieistniej�cych plik�w). Dobrym przyk�adem jest program CCleaner.
Po prostu skanujemy nim rejestr, a nast�pnie wy�apie nam b��dne wpisy, razem z b��dnymi wpisami menu. Je�li jednak nie wy�apie, to usu� je
w taki spos�b, jak wpisy istniej�cych program�w, czytaj dalej.
2.Wy��czanie wpis�w za pomoc� Shell Menu View.
Bardzo dobrym programem, do wy��czania i usuwania wpis�w jest Shell Menu View. (Wersja x64).
Wypakowywujemy pliki z archiwum do pustego folderu, i uruchamiamy plik wykonywalny programu. Rozpocznie si� skanowanie. Wy�wietli si� masa wpis�w menu
kontekstowego:
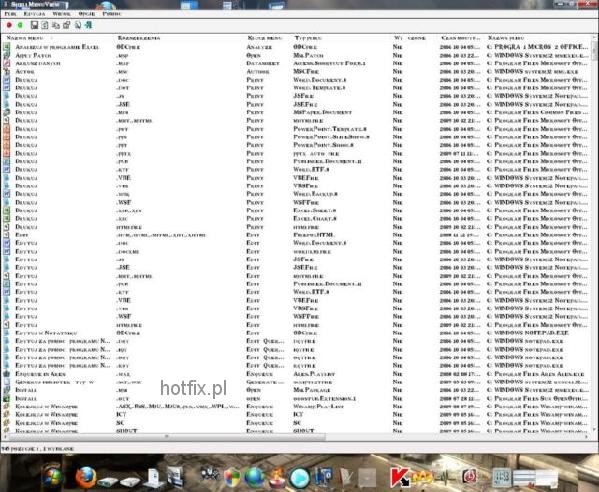
W celu wy��czenia wpis�w zaznacz jaki�, kliknij prawym przyciskiem myszy --> wy��cz zaznaczone pozycje. Mo�esz r�wnie� na raz zaznaczy� dowoln� liczb�
wpis�w i wy��czy� t� sam� metod�.
Podobnym programem tego producenta jest program ShellEx View (wersja x64).
S�u�y on do wy��czania rozszerze� Shella. S� one g��wnie od systemu operacyjnego, lecz inne oprogramowanie, r�wnie� je tworzy, np. mo�e to by� wpis od WinRara.
Jest tam podany rodzaj, te, kt�re maj� menu kontekstowe, to rozszerzenia menu kontekstowego.
3.Usuwanie wpis�w za pomoc� funkcji systemu.
Sam system, daje do tego mo�liwo�ci. Wejd� w Panel Sterowania --> Opcje Folder�w --> zak�adka Typy plik�w
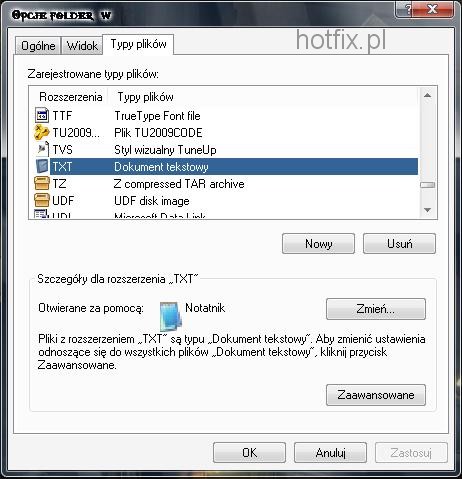
Wybieramy rozszerzenie, nast�pnie klikamy zaawansowane (je�li zamiast tego przycisku, mamy "przywr��" musimy wtedy klikn�� na ten przycisk, nast�pnie
wy�wietli si� zamiast niego "zaawansowane") wy�wietli si� takie okno:

W ramce mamy wpisy menu kontekstowego, dla edytowanego przez nas typu pliku. Zaznaczamy, i klikamy usu�. I ju� po wpisie.
4.Usuwanie wpis�w za pomoc� edytora rejestru.
Nie jest to najwygodniejszy spos�b, ale dzia�a. W Start --> Uruchom wpisz regedit . Otworzy si� edytor rejestru.
Przejd� do klucza HKEY_CLASSES_ROOT\ . S� tam wszystkie zarejestrowane przez system typy plik�w.
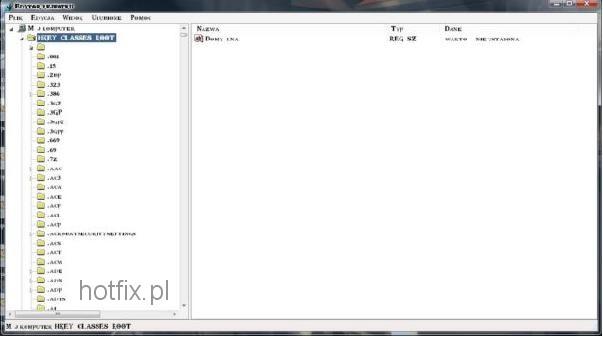
Podklucz nazwy, dotyczy wszystkich typ�w plik�w, (HKEY_CLASSES_ROOT\*\shellex\ContextMenuHandlers) mo�emy usun�� jaki� wpis, je�li chcemy, i ju�
go nie b�dzie w menu kontekstowym.
W kluczu danego rozszerzenia, jest podklucz OpenWithList w, kt�rym znajduj� si� programy w li�cie "Otw�rz za pomoc�".
5.Wy��czanie wpis�w za pomoc� Fast Explorer 2008.
Program Fast Explorer 2008 umo�liwia szybkie zarz�dzanie wpisami menu kontekstowego.
Po instalacji programu i uruchomieniu, wchodzimy w zak�adk� Static Items Cleanup
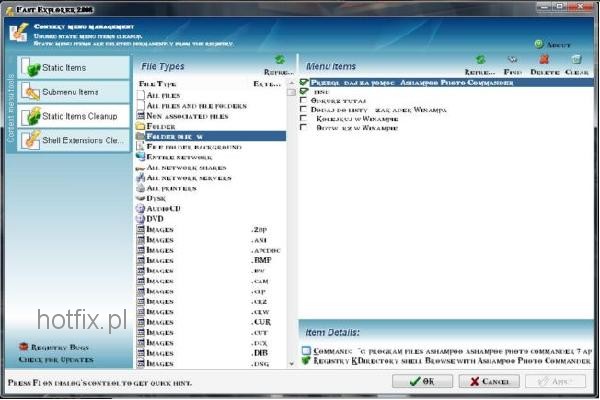
Przypomina to nieco, opcje folder�w. Wybieramy dane rozszerzenie i po prawej stronie, mo�emy odznaczy� jaki� wpis.
Mo�emy r�wnie� wy��czy� Rozszerzenia Shella, w zak�adce Shell Exstension Clenup wybieramy jakie� rozszerzenie i odznaczamy active .
Wszystkie wprowadzane zmiany musimy zaakceptowa� klikaj�c przycisk apply lub ok.
6.Dodawanie w�asnych wpis�w za pomoc� Fast Explorer 2008.
Program Fast Explorer 2008 posiada r�wnie� bardzo przydatn� funkcj� dodawania w�asnych wpis�w, do menu.
Wejd� w zak�adk� Static Items
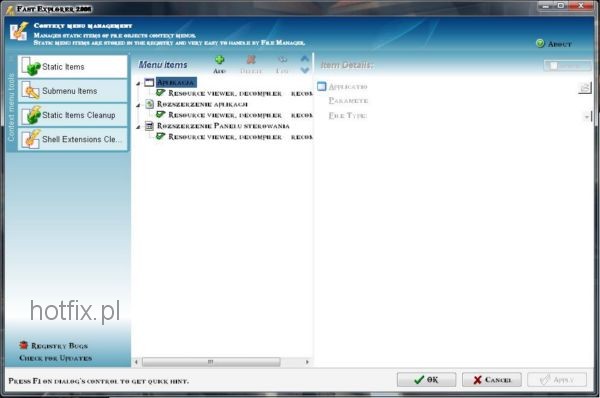
1.Klikamy Add i wybieramy aplikacj�, kt�ra ma otworzy� plik o danym rozszerzeniu.
2.Po prawej stronie, kliknij na strza�k�, i wybierz rozszerzenie, dla kt�rego ma dzia�a� wpis.
3.Klikamy Apply efekt ujrzymy od razu.
Tworzenie submenu
Wejd� w zak�adk� Submenu Items.
1.Aby stworzy� submenu, kliknij Item --> Add Submenu. Mo�emy je dowolnie nazwa�.
2.Aby doda� jak�� aplikacj� do submenu, zaznaczamy nowo powsta�e submenu, nast�pnie Item --> Add Item.
3.Okre�lanie do jakiego typu pliku ma by� to submenu, wygl�da identycznie, jak dodawanie pojedynczych wpis�w.
Copyright © kole� git
|
|
 |
|
 |
 |
Reklama |
 |
 |
Komentarze |
 |
|
Brak dodanych komentarzy. Mo�e czas doda� sw�j?
|
|
|
 |
Dodaj komentarz |
 |
/articles.php?article_id=211
|
|
 |
Artyku�y |
 |

Jak walczy� z pobieraczkiem? Jak odst�pi� od umowy? O tym w artykule. | |
|
 |
Ostatnie komentarze |
 |
 | Przez: Maciak Plock [dnia: Apr 03, 2020]
wynik jest wysoko w google, przy... |  | Przez: MAMBA [dnia: Mar 24, 2020]
Warning: Only 61104 of 61105 MBy... |  | Przez: Random32 [dnia: Mar 18, 2020]
Witam,
u mnie na polskim Window... |  | Przez: muffintodebil [dnia: Mar 04, 2020]
aha gosicu to niezly jestes zaaw... |  | Przez: Maciek [dnia: Feb 20, 2020]
2 karty 512 kupione na allegro:
... |  | Przez: xd [dnia: Feb 05, 2020]
zrobi�em spos�b Vin/7 na dziesi�... |  | Przez: gtremik [dnia: Jan 25, 2020]
Dzi�ki seba86mu :) Dzia�a |  | Przez: Mirek [dnia: Jan 22, 2020]
A jest rozwi�zanie dla Windowsa 10? |
|
 |
Gry |
 |

Quake
Klasyk FPS w wersji flash. | |
|
 |
Programy |
 |

Tapin Radio
Darmowa aplikacja s�u��ca do s�uchania i nagrywania radia internetowego | |
|
 |
Recenzje |
 |

Sleeping Dogs
Policjant pod przykrywk� rozpracowuje Triad�. | |
|
 |
Facebook |
 |
|

