Witam.
Opiszę główne funkcje darmowego programu Alcohol 52%, którego wykorzystamy do tworzenia wirtualnych napędów oraz do montowania obrazów płyt w owych wirtualnych napędach.
Program bezpłatnie możemy pobrać ->
z naszego działu Download.
UWAGA
Instalacja programu jest szczególna, ponieważ w momencie uruchomienia instalatora zostaniemy po kilku sekundach poproszeni w komunikacie o ponowne uruchomienie komputera.
Wybieramy
TAK, po czym komputer zostanie uruchomiony ponownie.
Po ponownym uruchomieniu komputera instalacja programu zostanie wznowiona
automatycznie.
Tworzenie wirtualnego napędu CD/DVD w programie Alcohol 52%
1. Uruchamiamy program i z lewego panelu wybieramy
Napędy wirtualne (patrz screen poniżej -
1).
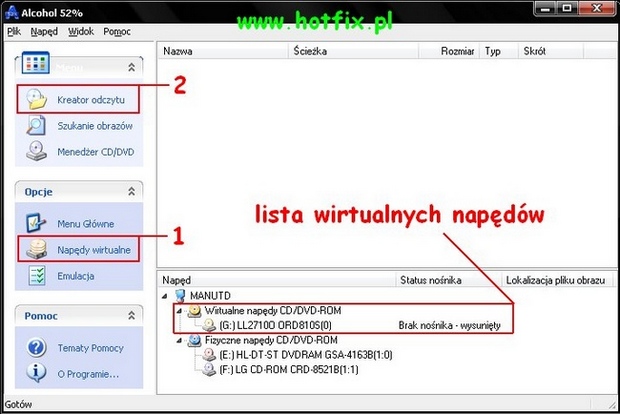 2.
2. W nowym oknie wybieramy z rozwijanej listy liczbę wirtualnych napędów - załóżmy, że wybierzemy jeden napęd (patrz screen poniżej).
Następnie klikamy na
OK, po czym wyczekujemy od kilku do kilkunastu sekund na utworzenie nowego napędu wirtualnego.
System odnajdzie nowe urządzenie i je automatycznie zainstaluje.
W niektórych przypadkach możemy zostać poinformowani o potrzebie ponownego uruchomienia komputera, aby nowy wirtualny napęd działał poprawnie.
Nowy wirtualny napęd pojawi się w dolnej sekcji głównego okna programu (patrz screen powyżej) oraz w eksploratorze Windows (np. w "Mój komputer").
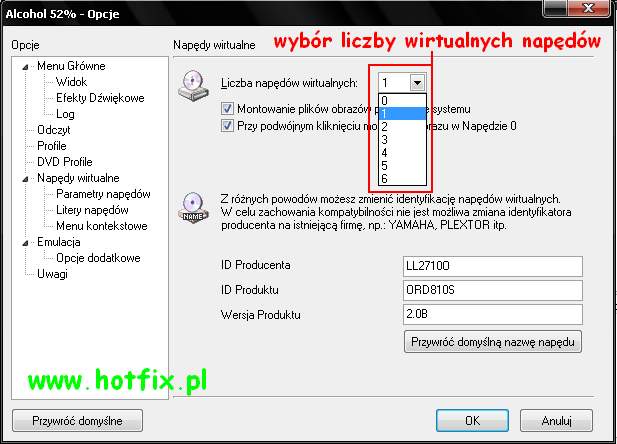
W ten oto sposób stworzyliśmy wirtualny napęd (napędy), który jest gotowy na zamontowanie w nim obrazu płyty.
Tworzenie obrazu zabezpieczonej płyty w programie Alcohol 52%
Program Alcohol 52% umożliwia nam stworzenie obrazu płyty wraz z emulacją jej zabezpieczenia (jeżeli płyta, której obraz chcemy stworzyć w ogóle takowe zabezpieczenie posiada).
Aby sprawdzić, czy płyta, której obraz chcemy zrobić posiada zabezpieczenie i jakie jest to zabezpieczenie skorzystamy z bezpłatnego i lekkiego programu ->
A-Ray Scanner.
Program A-Ray Scanner jest niezwykle prosty w obsłudze.
Jego obsługa składa się tylko z włożenia płyty, którą chcemy sprawdzić do napędu i kliknięcie na przycisku
SCAN (patrz screen poniżej -
1.)
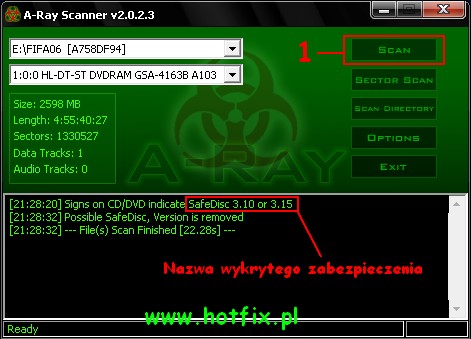
Po kilku (kilkunastu) sekundach program poinformuje nas o rodzaju (nazwie) zabezpieczenia, którym zabezpieczona jest płyta (patrz screen powyżej).
Jeżeli płyta nie posiada zabezpieczenia, to program nie wyświetli jego nazwy.
Załóżmy, że program A-Ray Scanner wykrył zabezpieczenie SafeDisc 3 (jak na screenie powyżej).
Zamykamy program A-Ray Scanner i przechodzimy do programu Alcohol 52%.
1. W głównym oknie programu z panelu lewego wybieramy
Kreator odczytu (patrz pierwszy screen -
2).
2. W nowym oknie wybieramy z rozwijanej listy prędkość odczytu płyty. Najlepiej jak najniższą (patrz screen poniżej).
Czym wyższa prędkość odczytu, tym większe prawdopodobieństwo, że zabezpieczenie nie zostanie dobrze odczytane.
Kolejno z rozwijanej listy na dole okna wybieramy zabezpieczenie, które wskazał nam wcześniej program A-Ray Scanner.
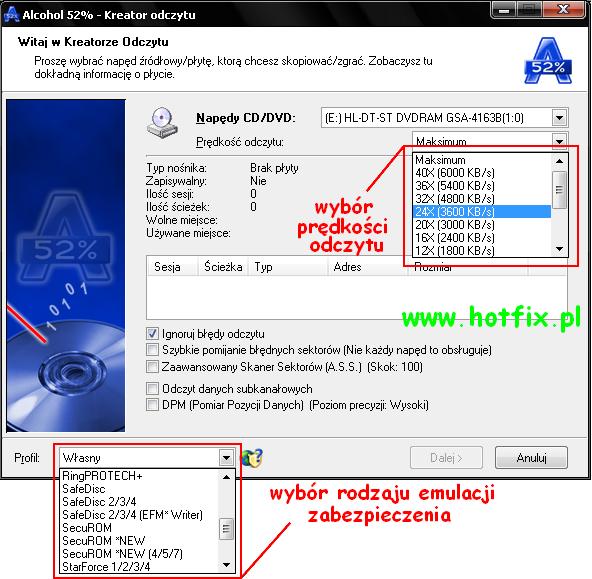
W przypadku, gdy chcemy utworzyć obraz płyty, która nie jest zabezpieczona, to z rozwijanej listy wyboru zabezpieczenia wybieramy
Własny.
Następnie klikamy na
Dalej, po czym zostaniemy przeniesieni do następnego okna.
3. W lewej połowie nowego okna wskazujemy miejsce na dysku twardym, w którym plik obrazu płyty ma zostać zapisany (patrz screen poniżej)
W prawej połowie okna z rozwijanej listy wybieramy format, do jakiego obraz płyty ma zostać zapisany.
W opisywanym przypadku mamy do wyboru dwa formaty:
.mds i
.iso (patrz screen poniżej).
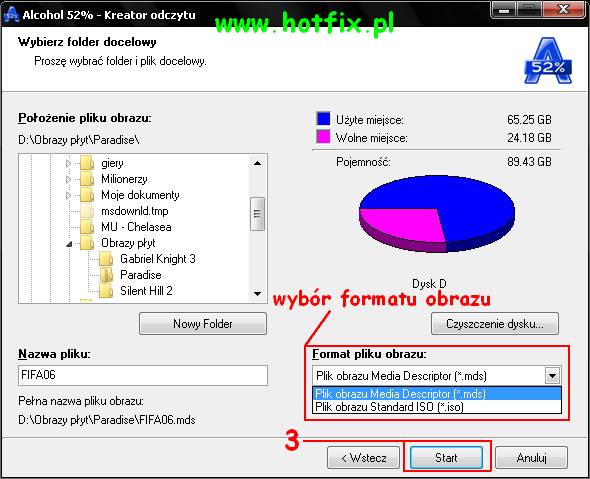
Następnie klikamy na
Start (patrz screen powyżej -
3), po czym rozpocznie się tworzenie obrazu płyty, która znajduje się w napędzie optycznym.
W ten oto sposób utworzyliśmy obraz płyty, który możemy zamontować w wirtualnym napędzie, który stworzyliśmy na samym początku.
UWAGA
Nic nie gwarantuje tego, że zabezpieczenie zostanie poprawnie skopiowane i obraz zabezpieczonej płyty będzie działał poprawnie.
W przypadku błędnego zobrazowania zabezpieczenia płyty obraz po zamontowaniu w wirtualnym napędzie nie uruchomi się, a my zostaniemy poproszeni o włożenie płyty do napędu optycznego.
Montowanie obrazu płyty w wirtualnym napędzie CD/DVD w programie Alcohol 52%
1. W głównym oknie programu w dolnej sekcji klikamy prawym przyciskiem myszy na wirtualnym napędzie i wybieramy
Zamontuj obraz (patrz screen poniżej).
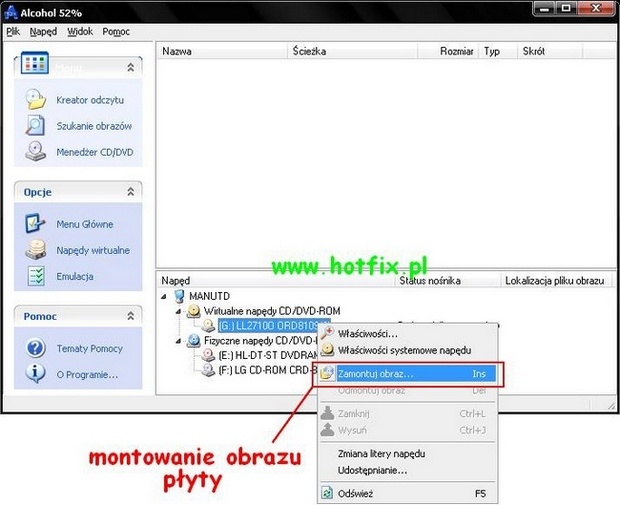 2.
2. Następnie wskazujemy miejsce na dysku twardym, gdzie utworzyliśmy plik obrazu.
Po zamontowaniu obrazu uruchomi się jego autorun (auto odtwarzanie).
Jeżeli nie chcemy, aby autorun się uruchomił przytrzymujemy prawy klawisz
Shift.
Jeżeli chcemy wymontować obraz z wirtualnego napędu, klikamy prawym przyciskiem myszy na wirtualnym napędzie, w którym zamontowany jest obraz i wybieramy z listy
Odmontuj obraz.
Pozdrawiam serdecznie.
seba86mu

