Autor: Mariusz Ko�acz (rokko)
Strona autora: techformator.pl
Kontakt: m.kolacz(at)hotfix.pl
Pobieraj�c pliki w sieciach P2P, jeste�my nara�eni na ataki komputerowych w�amywaczy, kt�rzy nie tylko mog� przej�� nasz komputer, ale r�wnie� wydoby� z niego wiele cennych informacji, kt�rych nie chcieliby�my ujawnia�. W jaki spos�b zabezpieczy� si� przed tego typu atakami?
Jednym ze sposob�w ochrony jest instalacja dodatkowego oprogramowania blokuj�cego wszelkie po��czenia przychodz�ce, z adres�w znajduj�cych si� na czarnej li�cie. Do takich program�w zalicza si� PeerBlock (nast�pca nierozwijanego ju� programu Peer Guardian 2), kt�ry na podstawie zdefiniowanych list, blokuje potencjalnie niebezpieczne hosty, r�wnie� takie, kt�re reprezentuj� instytucje rz�dowe czy te� wielkie korporacje zbieraj�ce informacje o u�ytkownikach. Zastosowanie dodatkowej aplikacji niew�tpliwie zwi�kszy bezpiecze�stwo naszego komputera i danych. PeerBlock jest darmow� aplikacj�, przeznaczon� dla system�w Windows 7, Vista, Windows XP.
Instalacja PeerBlock
Pobieramy PeerBlock i rozpoczynamy instalacj�. Post�pujemy zgodnie z zaleceniami kreatora.
- W pierwszym kroku Welcome to the PeerBlock Setup Wizard klikamy Next.
- Nast�pnie akceptujemy postanowienia licencji, zaznaczamy I accept the agreement, klikamy Next.
- W oknie Information r�wnie� wybieramy Next.
- W nast�pnym kroku Select Destination Location wskazujemy folder instalacyjny, do kt�rego zostan� skopiowane pliki PeerBlock. Proponuj� zostawi� domy�l� �cie�k�. Przechodzimy do kolejnego kroku, klikamy Next.
- W kroku Select Start Menu Folder zostawiamy domy�lne ustawienia i przechodzimy dalej, Next.
- W oknie Select Additional Tasks mo�emy wybra�, czy program b�dzie uruchamiany wraz ze startem systemu (Start PeerBlock on system startup), mo�emy r�wnie� stworzy� skr�ty programu, w pasku szybkiego uruchamiania (Create a Quick Launch icon) oraz Pulpicie (Create desktop icon). Po zdefiniowaniu wszystkiego przechodzimy dalej, Next.
- Doszli�my do ostatniego etapu Ready to Install, klikamy Install, rozpocznie si� proces instalacji.
- Je�eli instalacja zako�czy si� powodzeniem, zostanie wy�wietlone okno Completing the PeerBlock Setup Wizard. Zostawiamy zaptaszkowane pole Launch PeerBlock i klikamy Finish.
Kreator konfiguracji - pierwsze uruchomienie PeerBlock
Podczas pierwszego uruchomienia, na ekranie pojawi si� kreator konfiguracji, przechodzimy Dalej.
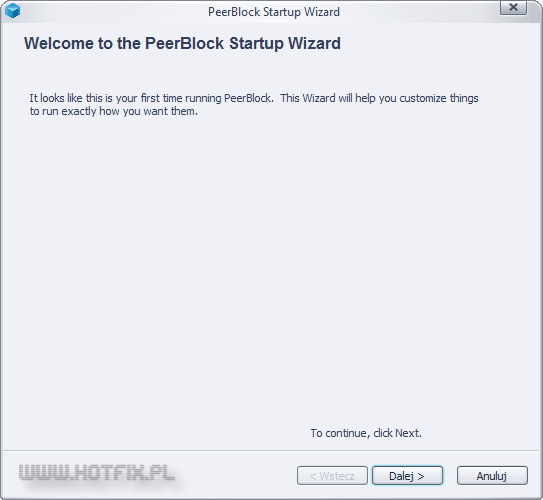
W oknie wyboru list blokowania (Select Lists) mamy do wyboru nast�puj�ce opcje:
- P2P - blokowanie organizacji monitoruj�cych.
- Ads - blokowanie serwer�w reklamowych.
- Spyware - blokowanie spyware oraz adware.
- Educational - blokowanie instytucji o charakterze edukacyjnym.
- Import/Create Lists - utworzenie w�asnej listy blokowania lub import listy z pliku.
- Always Allow HTTP - zaznaczenie opcji spowoduje, i� PeerBlock nie b�dzie ingerowa� w ruch na portach 80 oraz 443 (wy��czenie blokowania dla stron WWW).
Na pocz�tek mo�emy zaznaczy� 3 listy: P2P, Ads i Spyware. Po zaznaczeniu list przechodzimy Dalej.
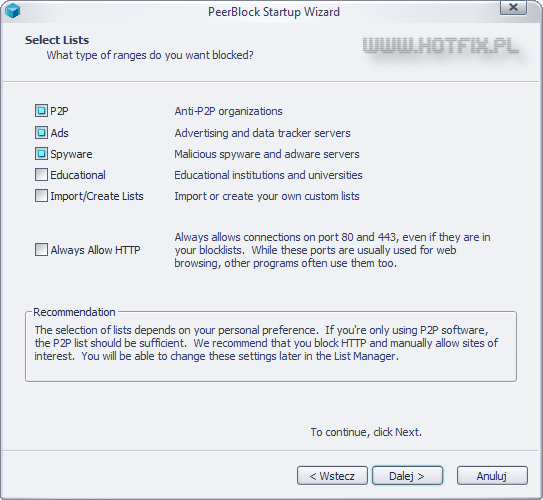
Kolejne okno dotyczy konfiguracji modu�u automatycznych aktualizacji, definiujemy, czy chcemy aktualizowa� same listy, czy listy i aplikacj�, ustalamy r�wnie� w jakim odst�pie czasu b�d� sprawdzane aktualizacje.
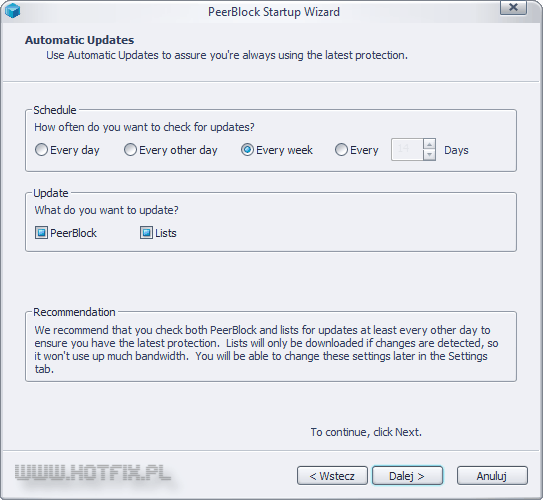
Wst�pn� konfiguracj� ko�czymy, klikamy Zako�cz.
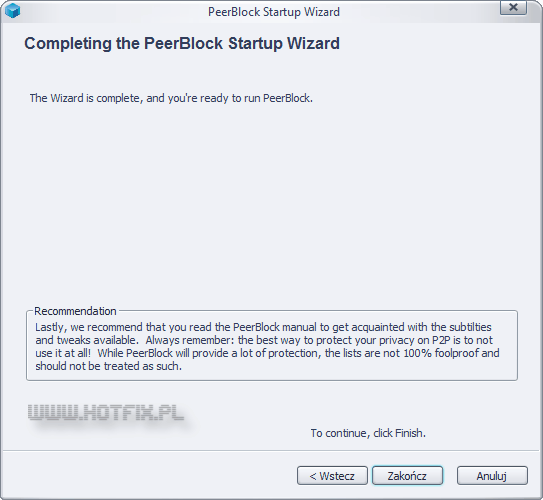
Na ekranie pojawi si� modu� aktualizacji, zostan� pobrane i zainstalowane najnowsze listy blokowania. W ka�dej chwili mo�emy przerwa� proces aktualizacji wskazuj�c Abort (Przerwij).
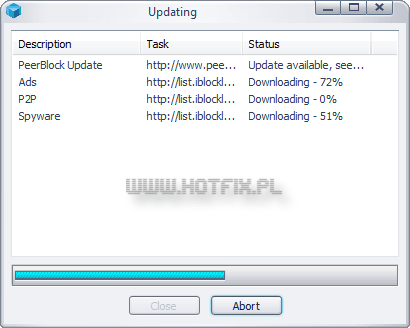
Okno g��wne aplikacji - przegl�d funkcji
- Disable/Enable - wy��cza/w��cza ochron� P2P.
- List Manager - mened�er list blokowania, pozwala na podgl�d, modyfikacj�, stworzenie w�asnej listy od podstaw b�d� dodanie istniej�cej z zewn�trznego pliku.
- Check updates - mened�er aktualizacji, modu� pomocny w uaktualnianiu aplikacji PeerBlock oraz list blokowania.
- Block HTTP/Allow HTTP - w��cza/wy��cza filtrowanie (blokowanie) ruchu HTTP/HTTPS (na portach 80 oraz 443).
- View History - podgl�d historii po��cze�, modu� udost�pnia list� ustanowionych po��cze� oraz wyszczeg�lnia te, kt�re zosta�y zablokowane (adresy IP host�w b�d�ce na listach blokowania, s� automatycznie blokowane, u�ytkownik mo�e okre�li� indywidualn� regu�� dla danego adresu IP).
- Clear Log - czy�ci informacje o ustanowionych/zablokowanych po��czeniach widocznych w oknie g��wnym PeerBlock (7).
- Lista ustanowionych/zablokowanych po��cze� - aktualny podgl�d z list� blokowanych/ustanowionych po��cze�. Domy�lnie pokazywanych jest 12 ostatnich zdarze�.
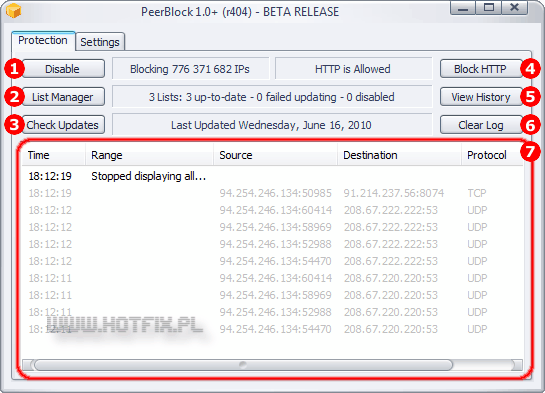
Konfiguracja PeerBlock
Przechodz�c na zak�adk� Settings u�ytkownik mo�e dostosowa� program do w�asnych potrzeb. Na g��wnej zak�adce znajdziemy nast�puj�ce ustawienia:
- Log Window - sekcja okre�la zasady wy�wietlania po��cze� (7). Mo�emy okre�li� ile po��cze� b�dzie jednocze�nie wy�wietlanych w oknie g��wnym programu, domy�lnie Log 12 Lines, zmieni� kolor tekstu i t�a blokowanych/ustanowionych po��cze� oraz HTTP/HTTPS, logowanie wszelkiej aktywno�ci sieciowej Show allowed connections oraz kolorowanie wynik�w.
- History - w tej sekcji mo�emy okre�li� zasady zapisywania po��cze�, tryb magazynowania log�w wraz z cz�stotliwo�ci� archiwizacji oraz maksymaln� wielko�� historii, domy�lnie History size 100MB.
- Notification - pozwala okre�li� zasady informowania u�ytkownika o zablokowanych po��czeniach.
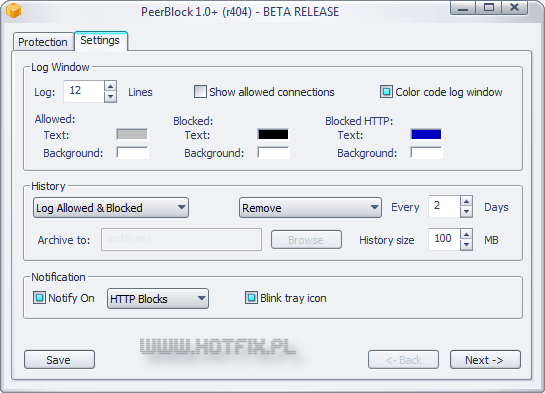
Wszelkie dokonane zmiany zapisujemy klikaj�c Save. Przechodzimy na kolejn� podstron� ustawie�, wybieramy Next.
- Startup - udost�pnia opcje zwi�zane z autouruchamianiem aplikacji Start with Windows, chowanie okna programu podczas uruchamiania Always start hidden oraz w��czenie/wy��czenie wy�wietlania ekranu powitalnego Show splash.
- Updates - tutaj mo�emy okre�li� zasady aktualizacji aplikacji oraz list blokowania, mo�emy ca�kowicie wy��czy� automatyczn� aktualizacj� odznaczaj�c wszystkie pola w tej sekcji, okre�li� cz�stotliwo�� aktualizacji Auto-update every 7 Days, uruchamianie modu�u aktualizacji podczas startu aplikacji Update at startup oraz autozamykanie modu�u po pomy�lnym zako�czeniu aktualizacji Auto-close update windows after 10 Seconds.
- Miscellaneous - r�ne ustawienia dotycz�ce ukrywania ikony PeerBlock w pasku zada� Always hide tray icon, minimalizowanie programu do zasobnika systemowego przy zamkni�ciu Minimize to tray on close oraz opcj� Keep PeerBlock on top, kt�ra odpowiedzialna jest za pierwszoplanowe wy�wietlanie okna programu.
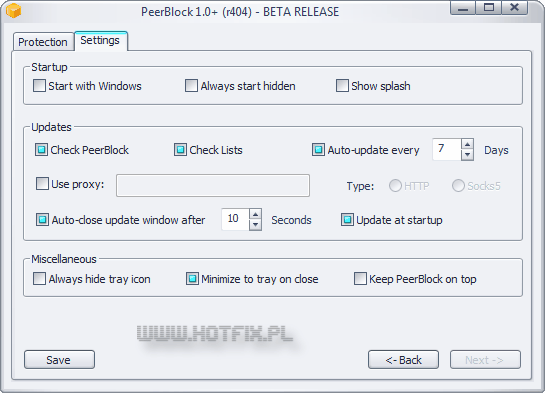
Podobnie jak wcze�niej, je�eli chcemy zapisa� wprowadzone zmiany musimy klikn�� Save. Jak widzicie PeerBlock posiada spore mo�liwo�ci konfiguracyjne.
Dodawanie w�asnej listy blokowania
Program umo�liwia stworzenie w�asnej listy blokowania lub importowanie gotowej z adresu URL lub pliku w formacie PeerBlock (*.p2p) lub tekstowym (*.txt).
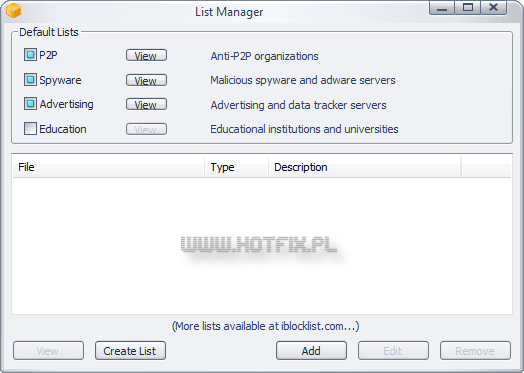
W sekcji Default Lists wyszczeg�lnione s� aktywne listy blokowania. Klikaj�c View mo�emy wywo�a� okienko podgl�du, w kt�rym to b�d� szczeg�owe informacje na temat blokowanych host�w.
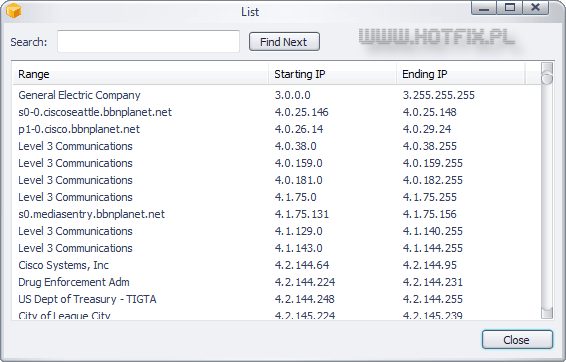
W dolnej cz�ci okna List Manager znajduje si� funkcja dzi�ki kt�rej stworzymy w�asn� list�. Wybieramy Create List, nadajemy nazw� i importujemy z pliku adresy IP. Tworz�c now� list� okre�lamy tak�e regu��, mo�emy nie tylko zablokowa�, lecz tak�e stworzy� tzw. bia�� list�, czyli wyszczeg�lni� te hosty, kt�re s� uprzywilejowane tzn. mog� bez ogranicze� ��czy� si� z naszym komputerem. Opcja Add dodaje wybran� list� do programu PeerBlock i aktywuje j�.
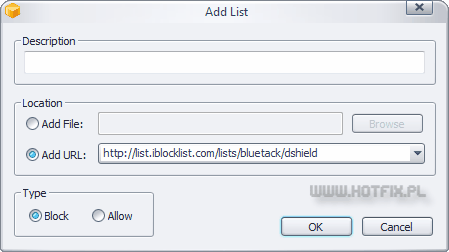
Sami zapewne przyznacie, �e PeerBlock jest jedn� z najlepszych aplikacji blokuj�cych i zabezpieczaj�cych u�ytkownik�w przed zagro�eniami czyhaj�cymi na nich podczas surfowania po sieci lub pobierania plik�w w sieciach P2P/Torrent. Aplikacja jest ci�gle rozwijana, podobnie jak listy blokowania, kt�re s� dosy� cz�sto aktualizowane. Dzi�ki mo�liwo�ci w�asnor�cznego tworzenia list, u�ytkownik mo�e dowolnie sterowa� przep�ywem informacji (pakiet�w) w sieci, mo�na jasno sprecyzowa�, kt�re hosty s� niebezpieczne i wymagaj� blokowania. Program udost�pniany jest nieodp�atnie i dzia�a na wszystkich nowszych systemach operacyjnych z rodziny Windows.
Copyright © rokko
Wszystkie prawa zastrze�one. Kopiowanie ca�o�ci lub fragment�w niniejszego artyku�u jest zabronione.

