Witam.
Opisz� g��wne funkcje darmowego programu Alcohol 52%, kt�rego wykorzystamy do tworzenia wirtualnych nap�d�w oraz do montowania obraz�w p�yt w owych wirtualnych nap�dach.
Program bezp�atnie mo�emy pobra� ->
z naszego dzia�u Download.
UWAGA
Instalacja programu jest szczeg�lna, poniewa� w momencie uruchomienia instalatora zostaniemy po kilku sekundach poproszeni w komunikacie o ponowne uruchomienie komputera.
Wybieramy
TAK, po czym komputer zostanie uruchomiony ponownie.
Po ponownym uruchomieniu komputera instalacja programu zostanie wznowiona
automatycznie.
Tworzenie wirtualnego nap�du CD/DVD w programie Alcohol 52%
1. Uruchamiamy program i z lewego panelu wybieramy
Nap�dy wirtualne (patrz screen poni�ej -
1).
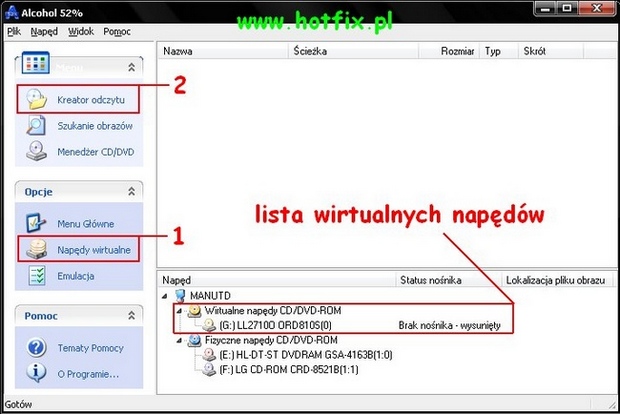 2.
2. W nowym oknie wybieramy z rozwijanej listy liczb� wirtualnych nap�d�w - za��my, �e wybierzemy jeden nap�d (patrz screen poni�ej).
Nast�pnie klikamy na
OK, po czym wyczekujemy od kilku do kilkunastu sekund na utworzenie nowego nap�du wirtualnego.
System odnajdzie nowe urz�dzenie i je automatycznie zainstaluje.
W niekt�rych przypadkach mo�emy zosta� poinformowani o potrzebie ponownego uruchomienia komputera, aby nowy wirtualny nap�d dzia�a� poprawnie.
Nowy wirtualny nap�d pojawi si� w dolnej sekcji g��wnego okna programu (patrz screen powy�ej) oraz w eksploratorze Windows (np. w "M�j komputer").
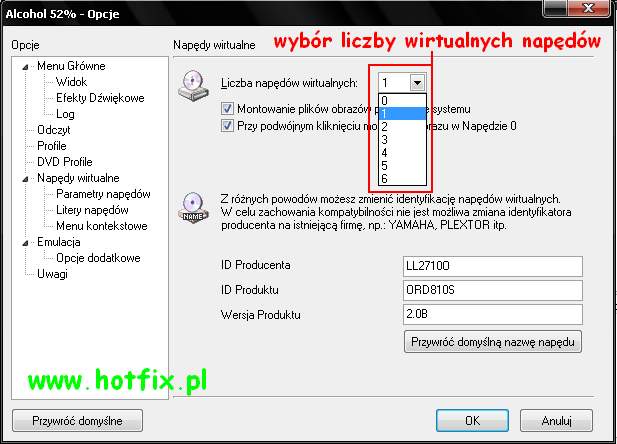
W ten oto spos�b stworzyli�my wirtualny nap�d (nap�dy), kt�ry jest gotowy na zamontowanie w nim obrazu p�yty.
Tworzenie obrazu zabezpieczonej p�yty w programie Alcohol 52%
Program Alcohol 52% umo�liwia nam stworzenie obrazu p�yty wraz z emulacj� jej zabezpieczenia (je�eli p�yta, kt�rej obraz chcemy stworzy� w og�le takowe zabezpieczenie posiada).
Aby sprawdzi�, czy p�yta, kt�rej obraz chcemy zrobi� posiada zabezpieczenie i jakie jest to zabezpieczenie skorzystamy z bezp�atnego i lekkiego programu ->
A-Ray Scanner.
Program A-Ray Scanner jest niezwykle prosty w obs�udze.
Jego obs�uga sk�ada si� tylko z w�o�enia p�yty, kt�r� chcemy sprawdzi� do nap�du i klikni�cie na przycisku
SCAN (patrz screen poni�ej -
1.)
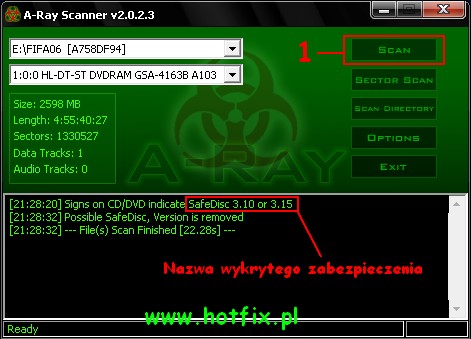
Po kilku (kilkunastu) sekundach program poinformuje nas o rodzaju (nazwie) zabezpieczenia, kt�rym zabezpieczona jest p�yta (patrz screen powy�ej).
Je�eli p�yta nie posiada zabezpieczenia, to program nie wy�wietli jego nazwy.
Za��my, �e program A-Ray Scanner wykry� zabezpieczenie SafeDisc 3 (jak na screenie powy�ej).
Zamykamy program A-Ray Scanner i przechodzimy do programu Alcohol 52%.
1. W g��wnym oknie programu z panelu lewego wybieramy
Kreator odczytu (patrz pierwszy screen -
2).
2. W nowym oknie wybieramy z rozwijanej listy pr�dko�� odczytu p�yty. Najlepiej jak najni�sz� (patrz screen poni�ej).
Czym wy�sza pr�dko�� odczytu, tym wi�ksze prawdopodobie�stwo, �e zabezpieczenie nie zostanie dobrze odczytane.
Kolejno z rozwijanej listy na dole okna wybieramy zabezpieczenie, kt�re wskaza� nam wcze�niej program A-Ray Scanner.
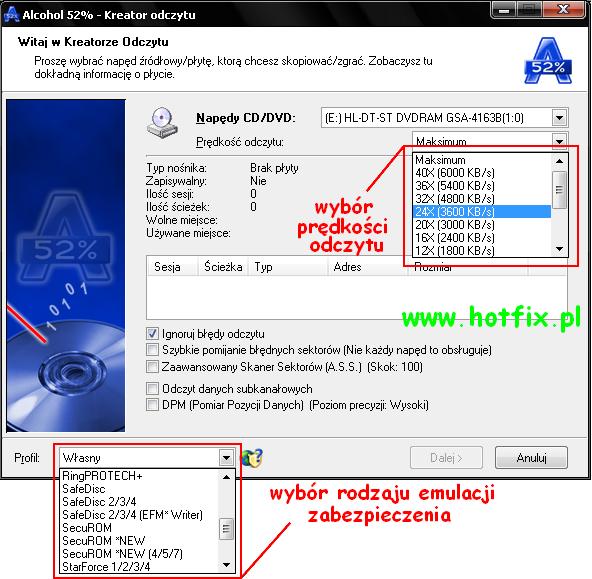
W przypadku, gdy chcemy utworzy� obraz p�yty, kt�ra nie jest zabezpieczona, to z rozwijanej listy wyboru zabezpieczenia wybieramy
W�asny.
Nast�pnie klikamy na
Dalej, po czym zostaniemy przeniesieni do nast�pnego okna.
3. W lewej po�owie nowego okna wskazujemy miejsce na dysku twardym, w kt�rym plik obrazu p�yty ma zosta� zapisany (patrz screen poni�ej)
W prawej po�owie okna z rozwijanej listy wybieramy format, do jakiego obraz p�yty ma zosta� zapisany.
W opisywanym przypadku mamy do wyboru dwa formaty:
.mds i
.iso (patrz screen poni�ej).
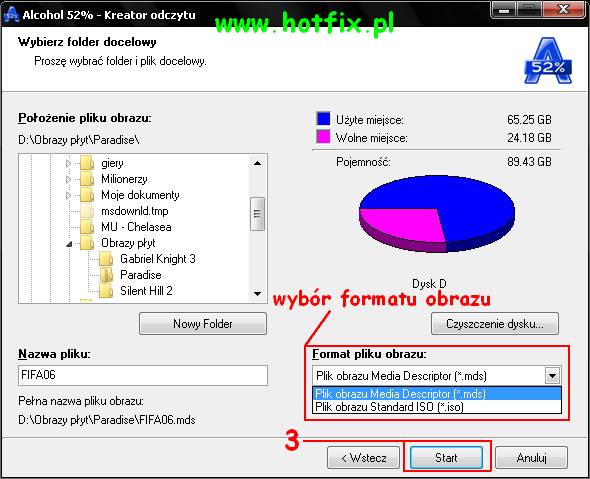
Nast�pnie klikamy na
Start (patrz screen powy�ej -
3), po czym rozpocznie si� tworzenie obrazu p�yty, kt�ra znajduje si� w nap�dzie optycznym.
W ten oto spos�b utworzyli�my obraz p�yty, kt�ry mo�emy zamontowa� w wirtualnym nap�dzie, kt�ry stworzyli�my na samym pocz�tku.
UWAGA
Nic nie gwarantuje tego, �e zabezpieczenie zostanie poprawnie skopiowane i obraz zabezpieczonej p�yty b�dzie dzia�a� poprawnie.
W przypadku b��dnego zobrazowania zabezpieczenia p�yty obraz po zamontowaniu w wirtualnym nap�dzie nie uruchomi si�, a my zostaniemy poproszeni o w�o�enie p�yty do nap�du optycznego.
Montowanie obrazu p�yty w wirtualnym nap�dzie CD/DVD w programie Alcohol 52%
1. W g��wnym oknie programu w dolnej sekcji klikamy prawym przyciskiem myszy na wirtualnym nap�dzie i wybieramy
Zamontuj obraz (patrz screen poni�ej).
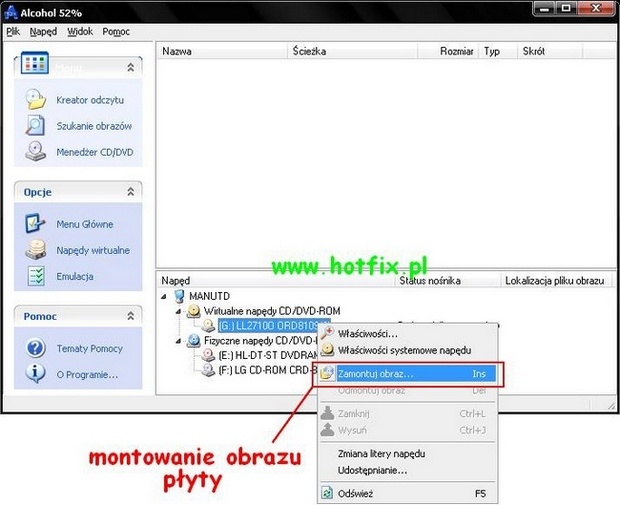 2.
2. Nast�pnie wskazujemy miejsce na dysku twardym, gdzie utworzyli�my plik obrazu.
Po zamontowaniu obrazu uruchomi si� jego autorun (auto odtwarzanie).
Je�eli nie chcemy, aby autorun si� uruchomi� przytrzymujemy prawy klawisz
Shift.
Je�eli chcemy wymontowa� obraz z wirtualnego nap�du, klikamy prawym przyciskiem myszy na wirtualnym nap�dzie, w kt�rym zamontowany jest obraz i wybieramy z listy
Odmontuj obraz.
Pozdrawiam serdecznie.
seba86mu

