Autor: Mariusz Ko�acz (rokko)
Strona autora: techformator.pl
Kontakt: m.kolacz(at)hotfix.pl
W tym artykule opisz� w jaki spos�b zainstalowa� CMS (system zarz�dzania tre�ci�) PHP-Fusion v7 na lokalnym serwerze (localhost).
1. Instalujemy serwer XAMPP
Pobieramy paczk� instalacyjn� dla Windows w formie pliku wykonywalnego EXE ->
Pobierz
Aby uruchomi� instalacj� dwukrotnie klikamy
Lewym
Przyciskiem
Myszki na pliku instalacyjnym
xampp-win32-1.7.0-installer.exe.
 a)
a) Wybieramy j�zyk instalatora (domy�lnie angielski).
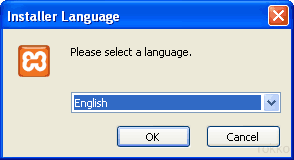 b)
b) Ujrzymy ekran powitalny, aby przej�� do kolejnego etapu instalacji klikamy
Next.
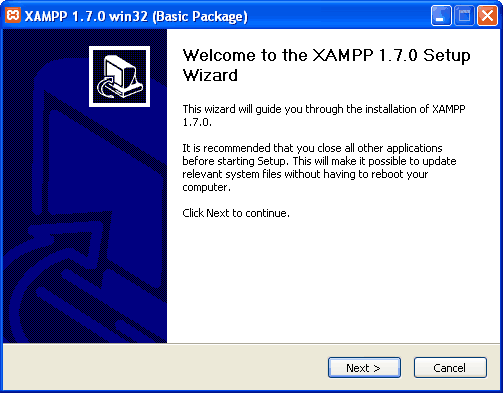 c)
c) Wskazujemy lokalizacj� (docelowy katalog), w kt�rym b�dzie zainstalowany XAMPP. Je�eli chcemy zmieni� �cie�k�, klikamy na
Browse..., wskazujemy inny katalog i potwierdzamy
OK. Proponuj� pozostawi� domy�lny katalog czyli
C:\xampp. Aby przej�� do kolejnego etapu klikamy
Next.
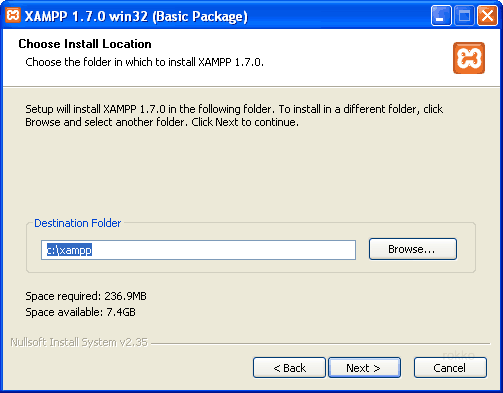 d)
d) Na tym etapie instalacji okre�lamy:
- Create a XAMPP desktop icon - tworzy ikonk� XAMPP-a na pulpicie.
- Create an Apache Friends XAMPP folder in start menu - tworzy skr�t w menu start.
- Install Apache as service - instaluje w systemie serwer Apache jako us�ug�.
- Install MySQL as service - instaluje w systemie MySQL jako us�ug�.
- Install Filezilla as service - instaluje w systemie Filezill� jako us�ug�.
Zaznaczamy jak na poni�szym zrzucie ekranu i rozpoczynamy proces instalacji klikaj�c
Install. Czekamy cierpliwie, a� proces zako�czy si�. W mi�dzyczasie mog� pojawi� si� dosowe okna, nie wykonujemy �adnego ruchu dop�ki ca�y proces nie dobiegnie ko�ca.
 e)
e) Je�eli instalacja zako�czy si� pomy�lnie ujrzymy poni�sze okna. Aby sfinalizowa� operacj� instalacji, w pierwszym z nich klikamy
Finish. Rozpocznie si� proces uruchamiania us�ug Apache oraz MySQL, mo�emy ujrze� komunikaty zwi�zane z systemow� zapor�, kt�re poprosz� nas o odblokowanie danego programu/us�ugi, klikamy przycisk
Odblokuj. W kolejnym oknie dialogowym klikamy
OK, a w ostatnim
"Congratulations! The installation was successfull! Start the XAMPP Control Panel now?" zdecydujemy czy chcemy uruchomi� panel kontrolny XAMPP-a czy te� nie, oczywi�cie zgadzamy si� na t� propozycj�, klikamy
Yes. W ten oto spos�b zainstalowali�my serwer XAMPP.
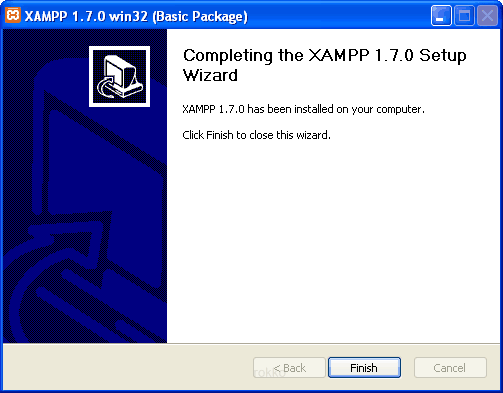
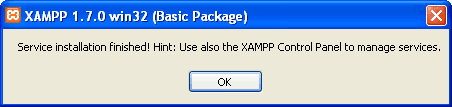
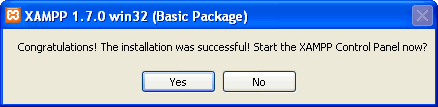 f)
f) W panelu kontrolnym weryfikujemy poprawno�� instalacji, je�eli obok us�ug Apache oraz MySql widnieje status
Running wszystko jest w porz�dku, w przeciwnym razie nale�y u�y� przycisku
Start.
Je�eli b�dziecie mie� jakiekolwiek problemy z instalacj� serwera, pomoc mo�ecie uzyska� na
forum.hotfix.pl
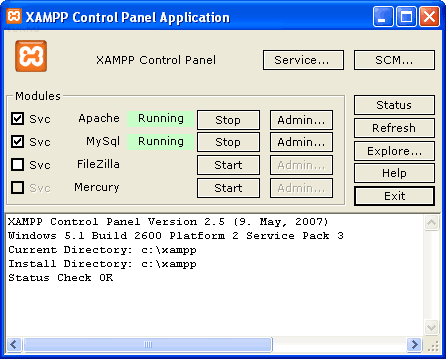 2. Rozpoczynamy prac� z serwerem
a)
2. Rozpoczynamy prac� z serwerem
a) Otwieramy przegl�dark� i w pasku adresu wpisujemy
localhost lub
127.0.0.1 Wy�wietlona zostanie strona powitalna, kt�ra pozwoli na wyb�r j�zyka. Po przeprowadzeniu tej operacji serwer jest gotowy do u�ycia, jednak�e z r�nych wzgl�d�w wskazane jest zabezpieczenie dost�pu do niego.
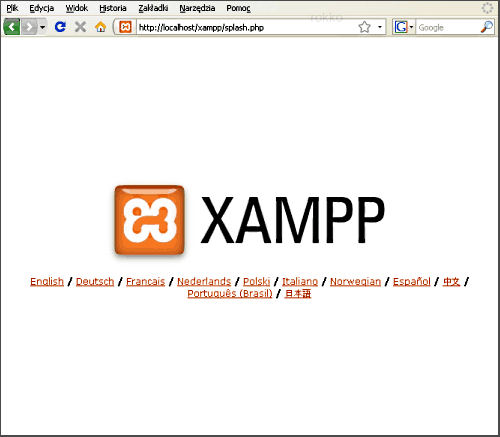
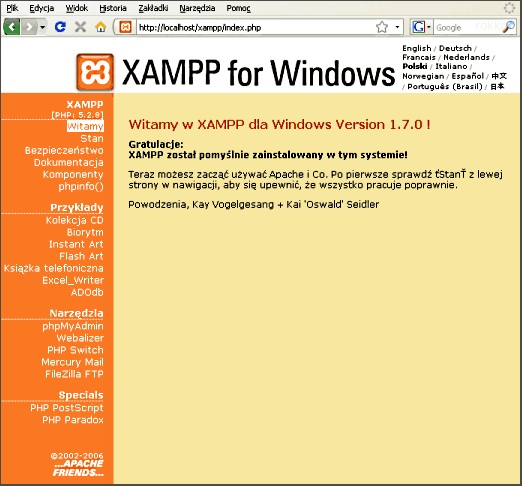 b)
b) Kolejnym etapem b�dzie sprawdzenie stanu naszego serwera, w tym celu z menu znajduj�cego si� po lewej stronie wybieramy opcj�
Stan. Obok poszczeg�lnych komponent�w b�d� widnie� napisy
Aktywny lub
Nieaktywny. Nale�y zwr�ci� szczeg�lno�ci uwag� na dwa komponenty
Baza danych MySQL oraz
PHP. Je�eli s� one nieaktywne nale�y uruchomi� us�ugi r�cznie poprzez centrum kontroli XAMPP-a lub za pomoc� odpowiedniego skryptu znajduj�cego si� w katalogu
C:\xampp
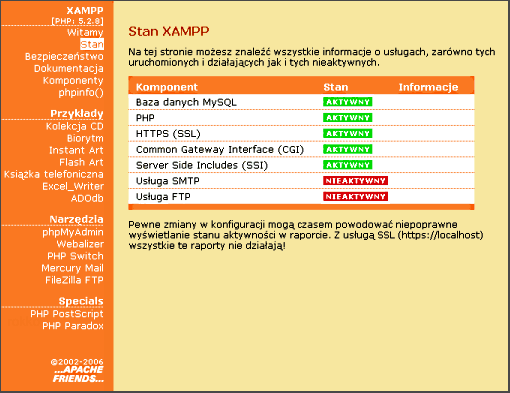 c)
c) Na tym etapie naszym zadaniem b�dzie zabezpieczenie dost�pu do katalog�w, ustawienie has�a dla bazy danych oraz narz�dzia do zarz�dzania ni� - phpMyAdmin. Wpierw sprawdzamy stan zabezpiecze�, z menu wybieramy opcj�
Bezpiecze�stwo. Jak widzimy, domy�lnie serwer XAMPP nie posiada ustawionych zabezpiecze�. Poni�ej tabeli z informacjami o stanie zabezpiecze� znajduje si� hiper��cze
http://localhost/security/xamppsecurity.php w kt�re nale�y klikn��.
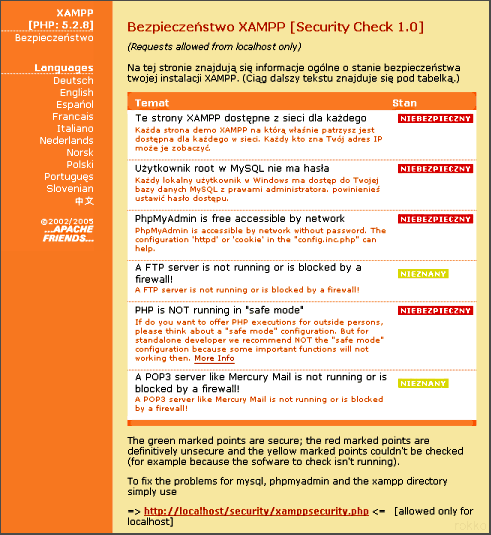 d)
d) Przed nami najwa�niejsze zadanie, w odpowiednie pola wpisujemy has�a dla bazy oraz dla ochrony katalogu xampp-a.
Domy�lnie jako u�ytkownik bazy ustawiony jest
root. W polu
New password wpisujemy has�o dost�pu do bazy np.
mojehaslo1. W polu poni�ej ponownie wpisujemy has�o, kt�re podali�my w pierwszym polu. Gdy sko�czymy, powtarzamy zmian� przyciskiem
Password changing. Po chwili otrzymamy komunikat o powodzeniu operacji zmiany has�a. Je�eli b�dzie inaczej powtarzamy ca�� operacj� zwracaj�c uwag�, aby obydwa has�a zawiera�y identyczne znaki.
Na tym etapie, nazwy u�ytkownika bazy nie mo�na zmieni�. Wszelkie operacje zwi�zane z dodawaniem i usuwaniem u�ytkownik�w czy zmian� praw dost�pu mo�emy wykona� za po�rednictwem narz�dzia phpMyAdmin.
Has�o na baz� ju� za�o�yli�my, teraz pora na katalog.
- w polu
User wpisujemy nazw� u�ytkownika np.
rokko,
- w polu
Password wpisujemy has�o np.
mojehas�o2.
Aby sfinalizowa� operacj� zmiany has�a wciskamy klawisz
Make safe the XAMPP directory. Podobnie jak przy zmianie has�a do bazy, zastaniemy poinformowani o efektach tej operacji.
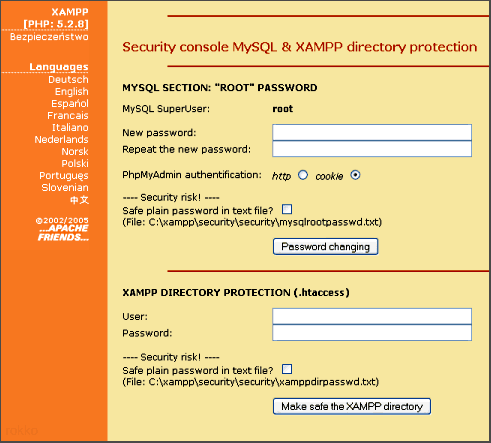 e)
e) Restartujemy przegl�dark�, po czym na pasku adresu wpisujemy
localhost. Wy�wietli si� okno z pro�b� o autoryzacj�. W polu
U�ytkownik podajemy nazw� usera, kt�r� wcze�niej zdefiniowali�my, czyli w tym wypadku
rokko, a poni�ej has�o -
mojehas�o2. Po poprawnym uwierzytelnieniu si�, powinni�my uzyska� dost�p do serwera.
 3. Tworzymy baz� danych
a)
3. Tworzymy baz� danych
a) Wybieramy z menu po lewej phpMyAdmin b�d� wpisujemy w pasek adresu
localhost/phpmyadmin. Naszym oczom uka�e si� strona powitalna phpMyAdmina, na kt�rej dokonujemy autoryzacji. Wpisujemy nazw� u�ytkownika, domy�lnie
root oraz has�o, kt�re za�o�yli�my we wcze�niejszym kroku, po czym klikamy
Wykonaj.
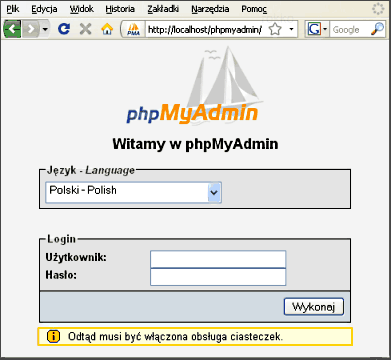 b)
b) Przyst�pujemy do utworzenia nowej bazy danych pod naszego CMS-a. W tym celu w polu
Utw�rz now� baz� danych wpisujemy nazw� bazy np.
phpfusion i klikamy na
Utw�rz. Otrzymamy komunikat
Baza danych phpfusion zosta�a utworzona. Mo�emy zauwa�y�, �e w panelu po lewej istnieje baza o nazwie phpfusion, kt�ra nie zawiera �adnych tabel. Na tym etapie nic wi�cej nie musimy wykonywa�. Teraz pora zainstalowa� CMS.
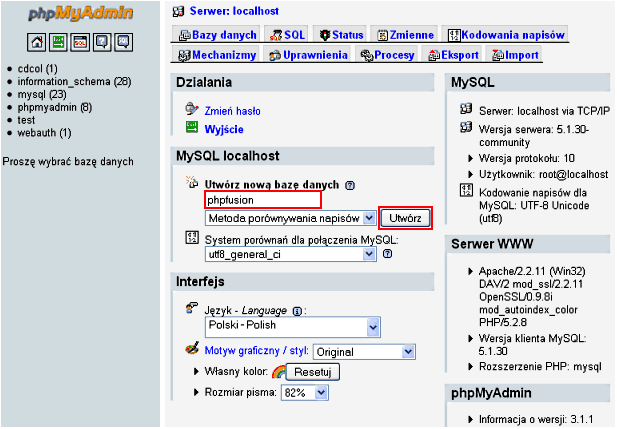
 4. Instalujemy CMS PHP-Fusion v7
a)
4. Instalujemy CMS PHP-Fusion v7
a) Przechodzimy do katalogu
C:\xampp\htdocs i tworzymy nowy folder o przyk�adowej nazwie
pfusion. Pobieramy najnowsz� wersj� PHP-Fusion v7 z tej lokalizacji ->
http://mods.php-fusion.pl/, plik zapisujemy na pulpicie, a nast�pnie rozpakowujemy archiwum.
b) Wchodzimy do podkatalogu
files, zaznaczamy wszystkie pliki poprzez wci�ni�cie kombinacji klawiszy CTRL + A, nast�pnie CTRL + C, przechodzimy do katalogu
C:\xampp\htdocs\pfusion i wklejamy pliki poprzez zastosowanie skr�tu CTRL + V. W ten spos�b skopiowali�my pliki naszego CMS-a na "serwer". Przy instalacji lokalnej nie trzeba ustawia� chmod-�w, jedynym zabiegiem jaki trzeba wykona� jest zmiana nazwy pliku
_config.php na
config.php.
c) Otwieramy przegl�dark� i w pasku adresu wpisujemy
localhost/pfusion/setup.php. Wybieramy j�zyk polski i przechodzimy dalej klikaj�c
Next. Kolejny krok to sprawdzenie praw dost�pu do plik�w i katalog�w, klikamy
Dalej.
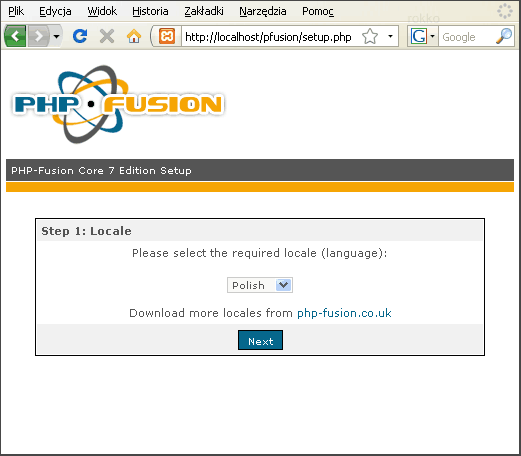
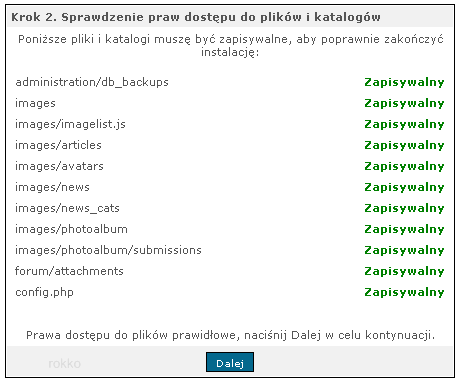 d)
d) W trzecim kroku powi��emy PHP-Fusion z baz�, po wpisaniu wymaganych danych klikamy
Dalej. W kroku czwartym ponownie wybieramy
Dalej.
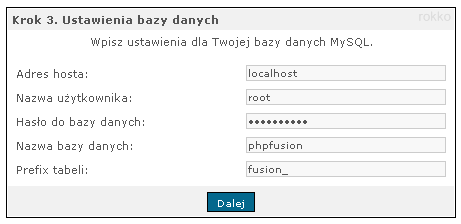
 e)
e) W kroku pi�tym ustalamy nazw� u�ytkownika - g��wnego administratora strony oraz niezb�dne has�a, dla logowania oraz g��wne has�o administraotra, kt�re b�dzie potrzebne, przy zmianie lub konfiguracji zaawansowanych opcji na stronie. Po wpisaniu niezb�dnych danych przechodzimy
Dalej. W ostatnim kroku klikamy
Zako�cz. Zostaniemy przeniesieni do strony g��wnej, gdzie po zalogowaniu na konto, mo�na rozpocz�� prac� ze swoj� stron�.
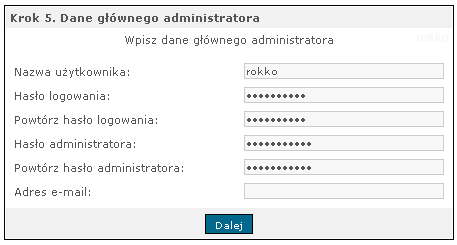
 Copyright © rokko
Copyright © rokko
