Avira AntiVir Personal - Free Antivirus - jest bezpłatnym programem zabezpieczającym komputer przed wszelkim złośliwym oprogramowaniem. Avira oferuje takie funkcje jak wykrywanie i usuwanie robaków, wirusów, koni trojańskich, rootkitów, spyware, adware oraz zabezpiecza przed phishingiem. Interfejs mimo iż jest w języku angielskim, można się w nim łatwo połapać. W poradniku opiszę w jaki sposób warto skonfigurować tego antywirusa.
Zacznijmy od pobrania Aviry. Aby to zrobić wchodzimy na stronę -> Avira AntiVir Personal - Free Antivirus i klikamy "Pobierz". Swój poradnik opiszę na wersji 9.0.0.418, gdyż aktualnie (czytaj podczas gdy pisałem poradnik) jest to najnowsza wersja. W nowszych wersjach mogą nastąpić małe zmiany, które nie powinny utrudnić konfiguracji Aviry wzorując się na niniejszym artykule.
Instalacja Avira AntiVir Personal - Free Antivirus
Po pobraniu z linku podanego wyżej klikamy dwukrotnie lewym przyciskiem myszy na plik instalacyjny:
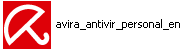
Po czym w oknie, które się pojawi klikamy na "Continue" następnie czekamy aż instalator przygotuje wszystkie niezbędne pliki. W każdym kroku klikamy dalej. Będzie w nich trzeba zahaczyć, że zapoznaliśmy się z licencją oraz, że używamy tego antywirusa w celu niekomercyjnym. Typ instalacji wybieramy domyślnie Complete.
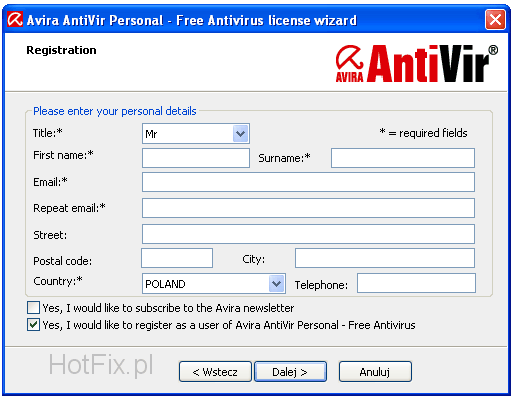
Po wypełnieniu klikamy na przycisk Dalej po czym w kolejnym oknie na Koniec.
Teraz powinien nam się ukazać kreator konfiguracji. Opcje ustawiamy tak jak na screenach:
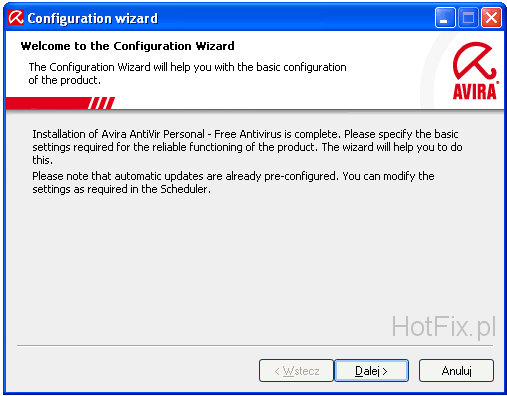
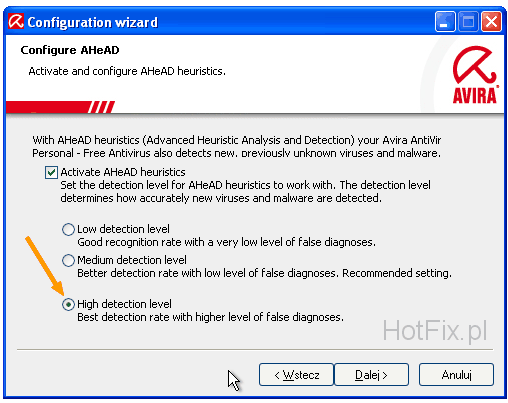
UWAGA! Użytkownicy początkujący powinni ustawić czułość skanera na Mednium a nie na High. Jednak, gdy posiadamy odpowiednią wiedzę i chcemy, aby skanowanie plików było dokładniejsze (a przy tym najczęściej wolniejsze), możemy spokojnie przełączyć na High. Opcję tę można również zmienić w samej Avirze (patrz niżej: Konfiguracja antywirusa Avira).
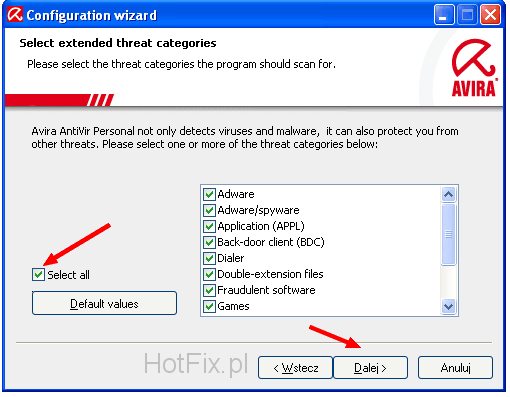
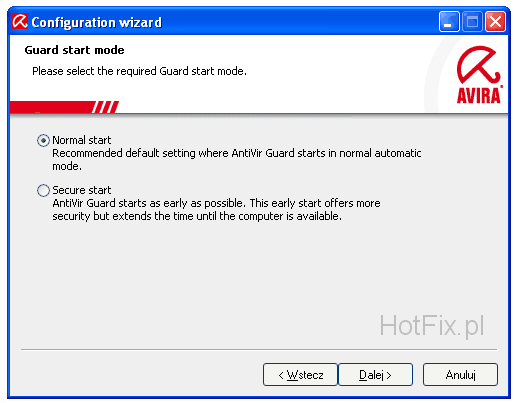
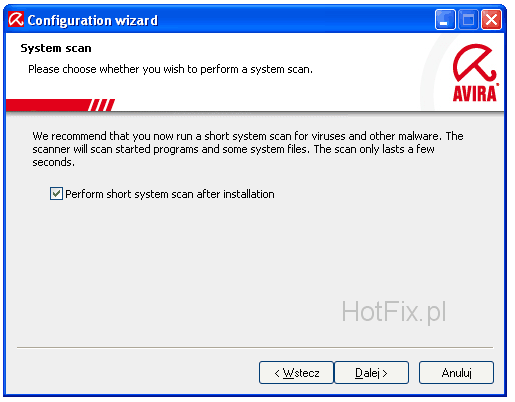
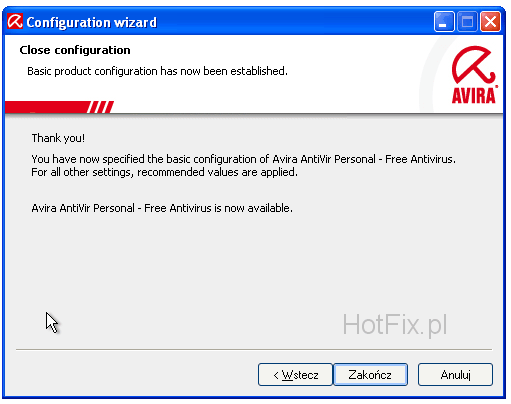
Po wykonaniu tych czynności Avira powinna automatycznie wykonać aktualizację bazy sygnatur wirusów. Może to chwilę potrwać. Jeśli jednak aktualizacja nie chce przebiegnąć, pojawią się błędy typu Internet connection failed lub An internal error has appeared możemy spróbować wieczorem wykonać aktualizację bądź zrobić to ręcznie -> Aktualizacja ręczna Avira Antivir. Teraz powinniśmy uruchomić ponownie komputer.
Aby przejść do ustawień Aviry klikamy dwukrotnie lewym przyciskiem myszy na parasolkę w pasku zadań:

Okno główne programu
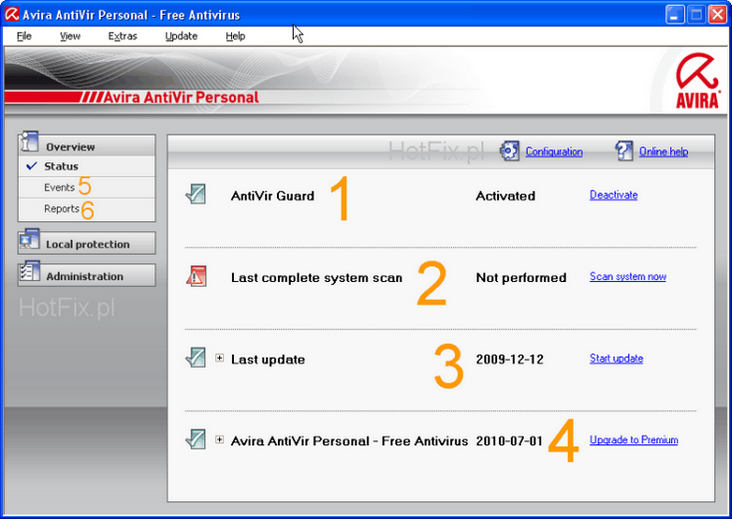
- 1. Ochrona w czasie rzeczywistym - dzięki temu mamy podgląd, czy funkcja ta jest załączona czy wyłączona, oraz możliwość zmienienia tego.
- 2. Informuje nas o tym, czy trzeba skanować system oraz kiedy został wykonany ostatni skan. Gdy ujrzymy zielony znaczek, oznacza to iż skanowanie systemu jeszcze nie jest potrzebne, gdy żółty jest to zalecane, zaś gdy czerwony (jak na screenie) że powinno się wykonać natychmiast skanowanie systemu.
- 3. Last update - czyli informacje z dniem ostatniej aktualizacji. Czerwona ikona oznacza, iż należy jak najszybciej pobrać najnowsze aktualizacje.
- 4. Tutaj możemy sobie sprawdzić, do kiedy Avira jest ważna.
- 5. Events - czyli wydarzenia zawiera wszystkie wydarzenia jakie avira wykonała, od zapisu dni aktualizacji, przez działanie skanerów. Użytkownik może wybrać, jakie informacje mają zostać pokazane. Czyli np czy mają być pokazywane tylko zdarzenia związane z aktualizacjami czy skanowaniem w czasie rzeczywistym.
- 6. Reports czyli po prostu raporty z ostatnich wydarzeń.
Po kliknięciu na Administration po lewej stronie, do wyboru mamy dwie zakładki:
- 1. Quarantine - tam znajdują się wirusy poddane kwarantannie
- 2. Scheduler - edytor zadań. Tam możemy między innymi określić o której godzinie oraz w jakie dni ma zostać wykonana aktualizacja bądź skanowanie systemu. Jak stworzyć zadanie opisałem na końcu artykułu.
Konfiguracja antywirusa Avira AntiVir Personal - Free Antivirus
W oknie głównym programu klikamy na Configuration, następnie po lewej stronie zaznaczamy haczyk przy Expert mode i ustawiamy tak jak na screenie:
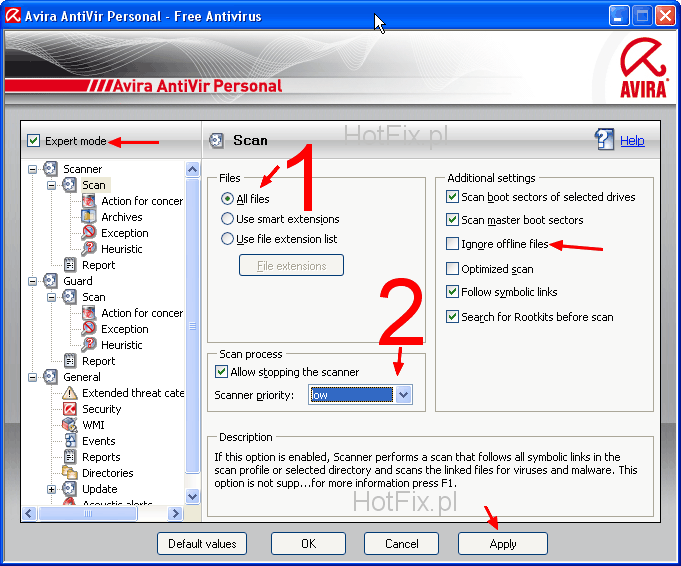
- 1. Wybieramy, jakiego typu pliki mają być skanowane. Proponuję wybrać opcję All files, czyli wszystkie pliki. Jeśli sami chcemy zadecydować o jakich rozszerzeniach mają być skanowane pliki, np tylko o rozszerzeniu .exe to ustawiamy "Use file extensions list" -> "extensions list" i aby dodać rozszerzenie klikamy na przycisk "Insert" i wpisujemy nazwę rozszerzenia (np .jpg) po czym potwierdzamy klikając OK.
- 2. W tym miejscu ustawiamy priorytet skanowania.
- Low - stopień niski - najbardziej zalecany. Dzięki takiemu ustawieniu skaner powinien pracować najefektywniej równolegle z innymi programami. Po wybraniu tej opcji obciążenie procesora powinno zmaleć.
- Normal - poziom zwykły - mniej zalecana opcja od Low, gdyż proces Aviry będzie zużywał większych zasobów pamięci oraz procesora. Różnicę możemy zauważyć, przy załączonych wielu programach.
- High - wysoki - przy tym ustawieniu Avira może pobierać wszystkie zasoby, znacznie obciążając komputer. Ustawienie te można zastosować jedynie przy skanowaniu na żądanie, choć i w tym przypadku (mimo wyłączeniu wszystkich programów i zostawieniu tylko skanowania) komputer może się zrestartować, bądź Avira się zawiesi.
Ustawianie czułości skanerów
Scanner - ustawienia skanowania na żądanie. Tutaj, jeżeli nie zależy nam na czasie a tylko na wykrywalności, warto zaznaczyć poziom na High jak na screenie niżej (opcja zalecana do wybrania dla bardziej zaawansowanych użytkowników).
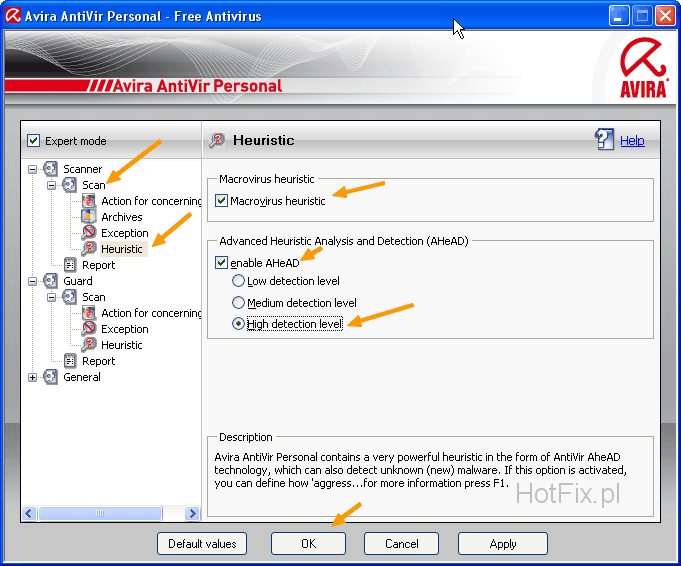
Jeżeli zaś chodzi o skanowanie w czasie rzeczywistym, możemy również ustawić czułość wykrywalności:
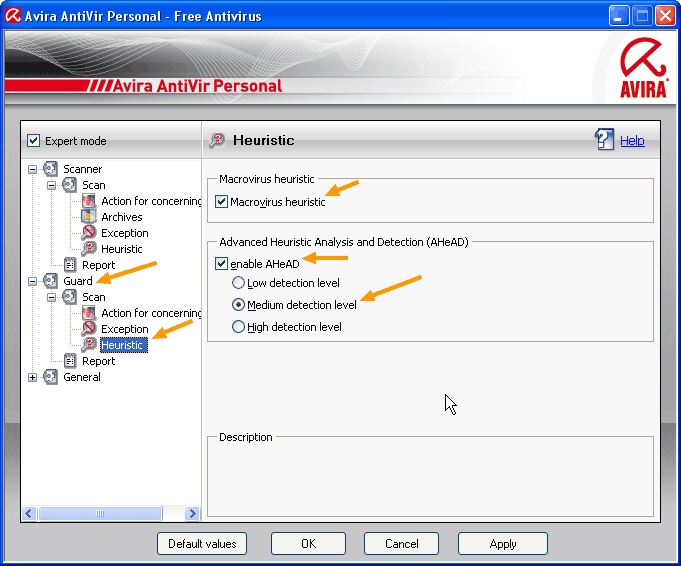
W tym przypadku zalecam ustawić czułość na Medium.
Akcja po wykryciu wirusa
W sekcji Action for concerning files możemy wybrać, jakie antywirus ma podjąć działanie po znalezieniu wirusa (gdy wybierzemy skanowanie na żądanie, opcja ta nie dotyczy ochrony w czasie rzeczywistym). Domyślnie zaznaczona jest opcja Interactive. Oznacza to, że Avira za każdym znalezieniem wirusa wyświetli okienko z zapytaniem, co z nim zrobić. Możemy jednak ułatwić sobie to zadanie i wybrać opcję Automatic a następnie z listy Primary action wybrać opcję Quarantine. Po tym ustawieniu Avira będzie przenosiła znalezione wirusy do kwarantanny.
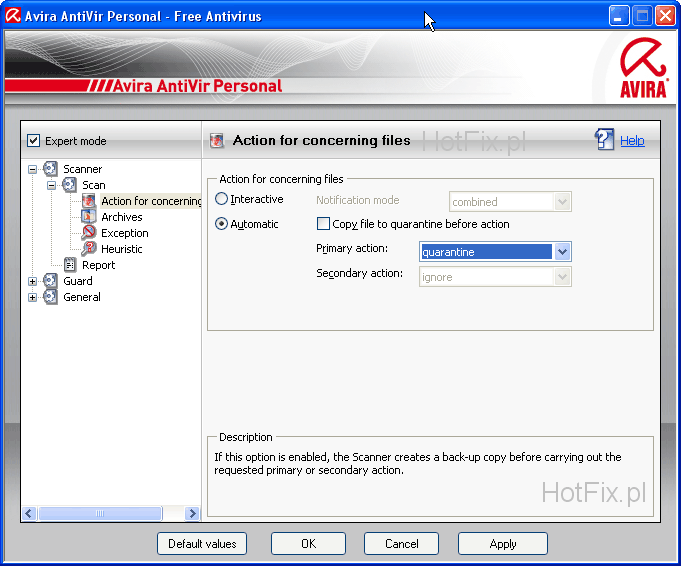 Skanowanie archiwów
Skanowanie archiwów
Tutaj jedynie po wejściu w zakładkę Archives zaznaczamy opcję All archive types. Oznacza to, że wszelkiego typu archiwa będą skanowane.
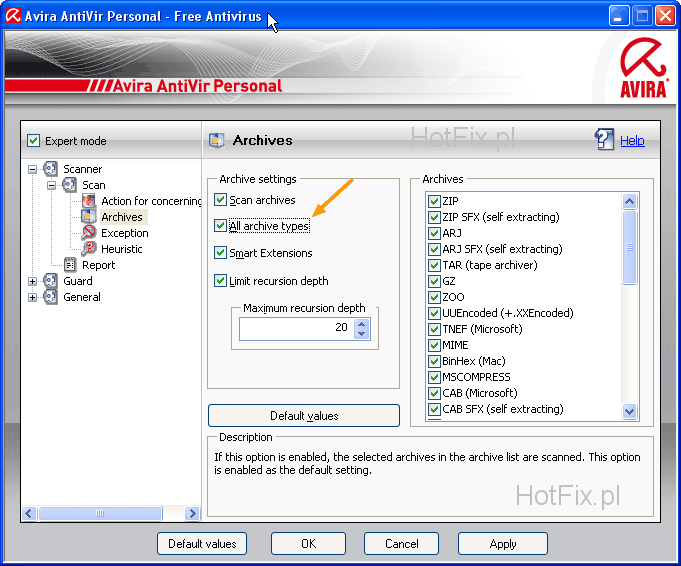
Przechodzimy do sekcji Guard -> Scan i zaznaczamy All files oraz Scan archive:
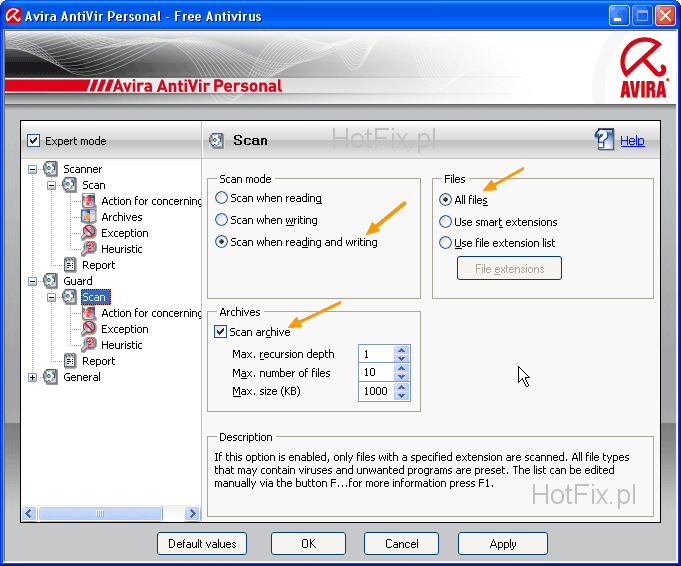
Teraz ustawmy, aby Avira skanowała wszystkie typy zagrożenia. W tym celu przechodzimy do sekcji General i zaznaczamy opcję Select all:
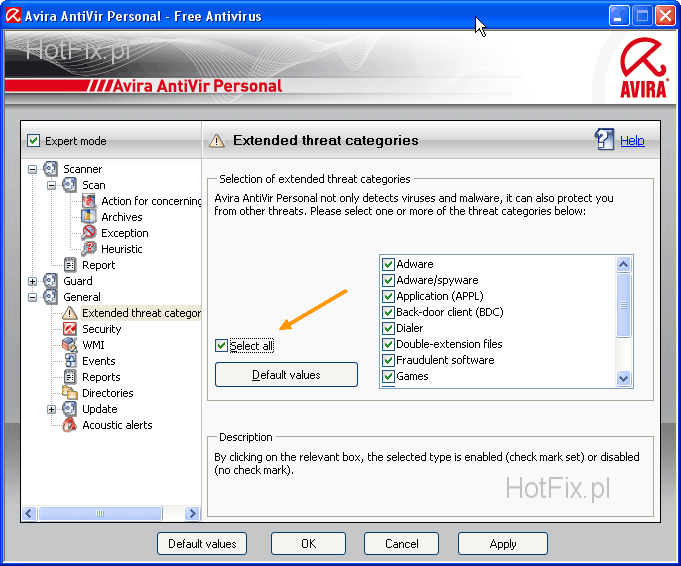
Po wejściu w zakładkę Security zaznaczamy wszystkie opcje, zaś w WMI klikamy Enable WMI support. Po wejściu w Update możemy skonfigurować w jaki sposób Avira ma łączyć się z siecią - np za pomocą proxy. Acoustic alerts - dźwięk, alarm po wykryciu wirusa. Osobiście tą opcję bym wyłączył (No warning).
Skanujemy komputer za pomocą Aviry
Jeśli chcemy od razu wykonać pełne skanowanie systemu, to w oknie głównym programu wybieramy opcję Scan system now (Skanuj system). Rozpocznie się skanowanie.
Długość skanowania zależy od ilości danych na komputerze. Im więcej tym dłużej będzie trwać skan. Należy uzbroić się w cierpliwość.
Jeśli chcemy przeskanować tylko dany plik/folder klikamy na niego prawym przyciskiem myszy i wybieramy Scan selected files with AntiVir.
Avira daje nam do wyboru kilka opcji skanowania różnych obszarów systemu. W sekcji Local protection (Ochrona lokalna) wybieramy opcję Scanner:
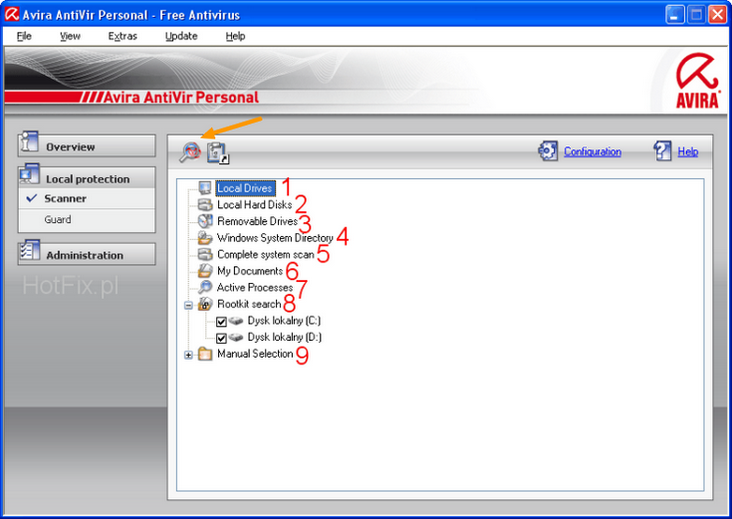
- 1. Wszystkie aktualnie podłączone dyski twarde, pendrive oraz CD
- 2. Tylko dyski twarde
- 3. Dyski wymienne, czyli dyskietki, CD, DVD, pendrive
- 4. Katalog systemowy
- 5. Pełne skanowanie systemu
- 6. Folder Moje Dokumenty
- 7. Aktywne procesy
- 8. Skanowanie dysków twardych na obecność rootkitów
- 9. Obszary do wyboru, w tym wszystkie dyski oraz Mój komputer.
Po zaznaczeniu danej opcji klikamy na lupę (zaznaczone na screenie). Możemy także utworzyć skrót na pulpit (przycisk obok).
Avira wykryła wirusa. Co dalej?
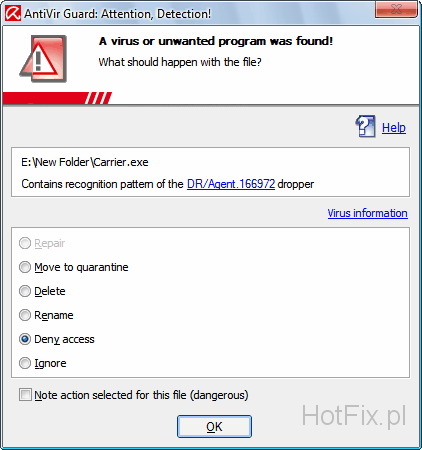
Odpowiedź może wydawać się oczywista: usunąć wirusa i tyle. Sprawa nie jest taka prosta. Jeżeli instalujemy jakiś program, np do odzyskania hasła z GG lub podobnego, antywirus może wykryć w nim wirusa. Prawdopodobnie będzie to fałszywy alarm. Podobnie gdy instalujemy jakieś oprogramowanie. Jeśli jesteśmy pewni, że plik nie jest wirusem wybieramy Ignore. Jeśli zaś nie jesteśmy pewni to możemy plik przenieść do kwarantanny (zaznaczamy Quarantine). Gdy jednak Avira wykryła nieznany nam plik, który może być na prawdę wirusem możemy go spokojnie usunąć. Gdybyśmy jednak nie byli pewni, warto zapytać na Forum komputerowym w dziale Bezpieczeństwo. Również możemy tam poprosić o sprawdzenie logów, jeżeli podejrzewamy wirusa.
Tworzenie zadań
Avira oferuje w swych funkcjach tworzenie zadań. Możemy stworzyć zadanie skanowania bądź aktualizacji. Dla obu zadań mamy szeroki wybór ustawień. Aby przejść do edytora zadań musimy kliknąć na sekcję Administration i wybrać opcję Scheduler. Naszym oczom ukaże się lista zadań oraz przyciski z różnymi funkcjami.
- 1. Nowe zadanie
- 2. Właściwości zadania
- 3. Edytuj zadanie
- 4. Usuń zadanie
- 5. Pokaż raport
- 6. Wykonaj zaznaczone zadanie
- 7. Zatrzymaj zaznaczone zadanie
Jak stworzyć zadanie?
Teraz opiszę krok po kroku jak stworzyć zadanie do wykonania. W moim przykładzie będzie to zadanie skanowania.
W screenach przedstawiłem jak można to zrobić:
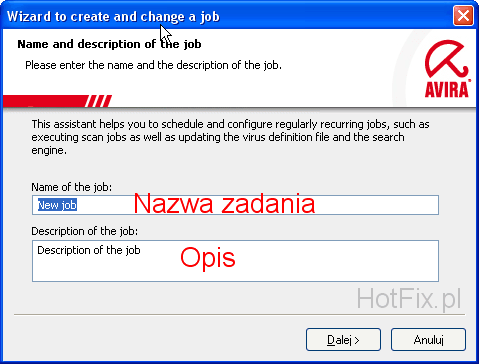

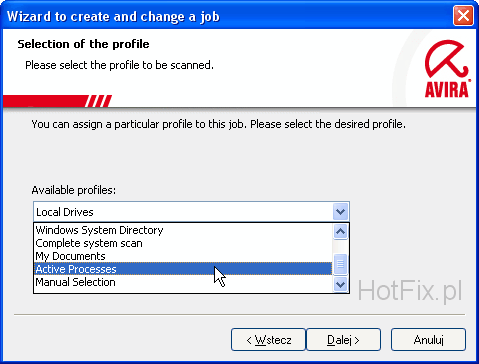
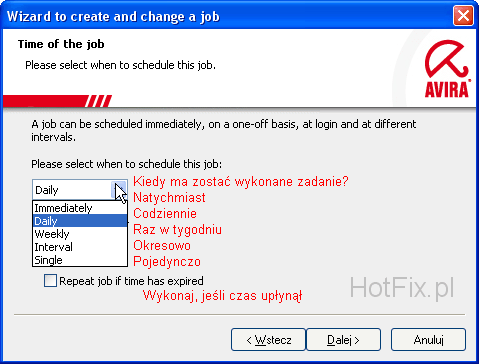
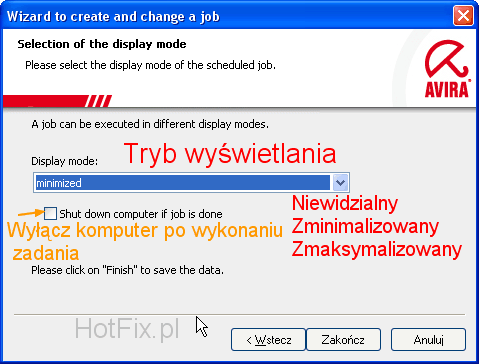
Zapraszam wszystkich do komentowania, dzielenia się swoimi uwagami, propozycjami oraz uwagami.
Copyright © me@djohnsc

