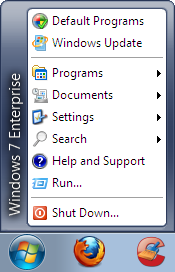
Od razu po instalacji Menu Start zostanie zmienione.
Kliknij
prawym
przyciskiem
myszy na Menu Start, wybierz Settings/ustawienia. Otworzy si� okno konfiguracyjne:
|
1 - alternatywny hotkey otwieraj�cy Menu Start
2 - poka� ulubione
3 - poka� dokumenty
4 - poka� wyloguj
5 - poka� oddokuj
6 - je�li jest wi�cej program�w ni� ekran zdo�a pomie�ci�, menu b�dzie przewijane
7 - Panel Sterowania - rozwijane menu
8 - Sie� - rozwijane menu
9 - Drukarki - rozwijane menu
|
10 - linki do folder�w - rozwijane menu
11 - sk�rka
- <Default> screen)
- Classic Skin screen)
- Windows 7 Aero*
- Windows 7 Basic screen)
- Windows Vista Aero*
12 - dodatkowe zmiany sk�rki
- Large Icons, With Caption - du�e ikony, z nazw�
- Large Icons, No Caption - du�e ikony, bez nazwy
- Small Icons, With Caption - ma�e ikony, z nazw�
- Small Icons, No Caption - ma�e ikony, bez nazwy
|
*je�li �adna ze sk�rek Aero nie jest w��czona, Menu Start nie b�dzie przezroczyste. B�dzie wygl�da� podobnie do sk�rki basic.
Aby zmieni� troch� dodatkowych ustawie�, otw�rz plik StartMenu.ini, znajduj�cy si� w g��wnym katalogu aplikacji. Domy�lnie C:\Program Files\Classic Shell\Explorer.ini .
Otw�rz go za pomoc� dowolnego edytora tekstowego.
Wszelkie zmiany w tych ustawieniach wymagaj� ponownego uruchomienia programu.
Kliknij
ppm na przycisk start i wybierz exit. Nast�pnie uruchom program ponownie.
Pami�taj, �e aktualizacja programu nadpisze plik konfiguracyjny, wi�c je�li go modyfikowa�e�, zr�b kopi�.
Linie rozpocz�te �rednikiem (;) s� ignorowane. Aby je odblokowa� usuwaj je, ale tylko z warto�ci kt�re modyfikujesz.
EnableAccessibility - wsparcie dla program�w, kt�re odczytuj� tekst z ekranu, np. windowsowy narrator. 1 - w��czone (domy�lne); 0 - wy��czone
EnableShiftClick - 0 - domy�lne Menu Start nie mo�e by� wywo�ane, gdy klikasz na przycisk start; 1 (domy�lne) - klik na przycisk start wywo�uje klasyczne menu, a klik z przytrzymanym
shiftem domy�lne; 2 - klik na przycisk start wywo�uje domy�lne menu, a klik z przytrzymanym shiftem klasyczne
ShowNextToTaskbar - je�li pasek zada� jest pionowy, Menu Start b�dzie pokazywa� si� obok niego. 1 - w��czone 0 wy��czone (domy�lne)
SmallIconSize - rozmiar dla ma�ych ikon w pikselach
LargeIconSize - rozmiar dla du�ych ikon w pikselach.
MenuDelay - op�nienie w milisekundach dla otwieranego menu. Domy�lnie u�ywane s� ustawienia systemu
InfoTipDelay - op�nienie w milisekundach dla informacji w dymku. S� 3 warto�ci o kt�rych mo�esz poczyta�
tu
MainMenuAnimation - animacja u�ywana, kiedy Menu Start jest otwierane. Mo�liwe warto�ci to
slide,
fade i
none
MainMenuAnimationSpeed - pr�dko�� animacji dla Menu Start. Domy�lnie 200
SubMenuAnimation - animacja u�ywana, kiedy submenu jest otwierane. Mo�liwe warto�ci to
slide,
fade i
none
SubMenuAnimationSpeed - pr�dko�� animacji dla submenu. Domy�lnie 100
MenuFadeSpeed - pr�dko�� animacji ga�ni�cia dla wybranej ikony. Domy�lnie 400
EnableDragDrop - drag & drop - przeci�gnij i upu��. 1 - w��czone; 0-wy��czone. Domy�lnie u�ywane s� ustawienia systemowe
EnableContextMenu - menu kontekstowe. 1 w��czone; 0 - wy��czone. Domy�lnie u�ywane s� ustawienia systemowe
EnableExit - opcja w menu kontekstowym przycisku start, kt�ra pozwala na wyj�cie z programu. 1 - w��czone (domy�lne); 0 - wy��czone
EnableSettings - opcje programu Classic Start Menu. 1 - w��czone (domy�lne); 0 - wy��czone
ShowUserFiles - pliki u�ytkownika, umieszczone w g�rnej cz�ci menu dokumenty. 0 - ukryte; 1 - widoczne; 2 - widoczne jako sub-menu. Domy�lnie 1
ShowUserDocuments - dokumenty u�ytkownika, umieszczone w g�rnej cz�ci menu dokumenty. 0 - ukryte; 1 - widoczne; 2 - widoczne jako sub-menu. Domy�lnie 1
ShowUserDocuments - obrazy u�ytkownika, umieszczone w g�rnej cz�ci menu dokumenty. 0 - ukryte; 1 - widoczne; 2 - widoczne jako sub-menu. Domy�lnie 1
ShowSearch - poka� sub-menu "Wyszukaj". 1 - pokazuj (domy�lne); 0 - nie pokazuj
ShowHelp - poka� "Pomoc i obs�uga techniczna". 1 - pokazuj (domy�lne); 0 - nie pokazuj
ShowRun - poka� "Uruchom". 1 - pokazuj (domy�lne); 0 - nie pokazuj
MaxRecentDocuments - maksymalna liczba ostatnio otwieranych dokument�w w Menu Start
ConfirmLogOff - potwierdzenie dla polecenia wylogowania. 1 - w��czone; 0 - wy��czone (domy�lne)
CascadingMenu - opcje w menu kontekstowym, takie jak nowy folder, czy sortuj wed�ug itp. b�d� zamieszczone w sub-menu. 1 - w��czone; 0 - wy��czone (domy�lne)
ShowNewFolder - opcja nowy folder w menu kontekstowym. 1 - w��czone (domy�lne); 0 - wy��czone
U�ywaj�c programu Resource Hacker mo�esz r�wnie� zmieni� sk�rki dla programu Classic Start Menu. Instrukcja jak to wykona� znajduje si� pod
tym linkiem.

