Autor: Mariusz Ko�acz (rokko)
Strona autora: techformator.pl
Kontakt: m.kolacz(at)hotfix.pl
1. Instalacja i konfiguracja Revo Uninstaller.
Je�eli jeszcze nie posiadamy wspomnianej aplikacji, pobieramy j� =>
Pobierz Revo Uninstaller.
Instalacj� rozpoczynamy klikaj�c dwukrotnie na ikonie instalatora
revosetup.exe.
Kreator przeprowadzi Nas przez ca�y proces instalacji. Post�pujemy zgodnie z jego zaleceniami.
- Na ekranie powitalnym klikamy Next.
- Zaznaczamy "I accept the terms in the License Agreement", klikamy Next.
- Na kolejnym ekranie mo�emy zdefiniowa� niestandardowy folder instalacyjny. W wi�kszo�ci przypadk�w mo�na pozostawi� domy�lne ustawienia. Je�eli zdecydujemy si� na w�asny wariant, klikamy Browse i wskazujmy inny folder. Po zdefiniowaniu wszystkiego klikamy Install, po kt�rym nast�pi proces kopiowania plik�w aplikacji do lokalizacji docelowej.
- Instalacj� ko�czymy klikaj�c Finish.
Aplikacj� mo�na uruchomi� poprzez skr�t na pulpicie lub za po�rednictwem menu start (Start => Wszystkie programy => Revo Uninstaller => Revo Uninstaller).
J�zyk interfejsu mo�na zmieni� w Options => General => z listy Current language wybieramy Polski/Polish => klikamy OK.
2. Deinstalacja wybranej aplikacji.
Po uruchomieniu Revo Uninstaller wy�wietli si� okno z list� zainstalowanych aplikacji (1), aby odinstalowa� program klikamy dwukrotnie Lewym Przyciskiem Myszy na wybranej aplikacji.
Pojawi si� komunikat o tre�ci (2)
Czy na pewno odinstalowa� zaznaczony program? klikamy Yes.
W kolejnym oknie (3)
mamy cztery tryby deinstalacji: Wbudowany, Bezpieczny, Rozszerzony (domy�lnie), Zaawansowany, pozostawiamy domy�lny tryb (w uzasadnionych przypadkach mo�na wybra� tryb Zaawansowany) i przechodzimy Dalej.
Po chwili uka�e si� naszym oczom standardowy deinstalator aplikacji, post�pujemy wed�ug zalece� kreatora, je�eli kreator poprosi nas o zrestartowanie komputera, nie zgadzamy si� na t� propozycj� i kontynuujemy, aby zako�czy� pierwszy etap, w standardowym kreatorze deinstalacji klikamy Finish, nast�pnie w kreatorze Revo przechodzimy Dalej (4).
Rozpocznie si� proces poszukiwania pozosta�o�ci po odinstalowanej aplikacji, cierpliwie czekamy, kiedy kreator zako�czy poszukiwania klikamy Dalej (5).
W przypadku trybu rozszerzonego w zdecydowanej wi�kszo�ci przypadk�w mo�na usun�� wszystkie wpisy odnalezione przez Revo, jednak�e w przypadku wybrania trybu zaawansowanego nale�y ca�� list� dok�adnie przejrze�.
Tryb zaawansowany chocia� w wi�kszo�ci przypadk�w jest bezpieczny, mo�e zdarzy� si�, �e na li�cie b�d� klucze powi�zane z inn� aplikacj�, kt�ra jest aktualnie zainstalowana, usuni�cie tych�e kluczy mo�e skutkowa� niemo�no�ci� uruchomienia tej�e aplikacji, jej niestabilno�ci� lub utrat� funkcjonalno�ci, dlatego, nie polecam tego trybu pocz�tkuj�cym u�ytkownikom.
Aby usun�� wpisy klikamy Zaznacz wszystkie, a nast�pnie Usu� (6), pojawi si� komunikat o tre�ci Jeste� pewien, �e chcesz usun�� zaznaczone wpisy rejestru? klikamy Yes (7), po wykonaniu opisanych czynno�ci przechodzimy Dalej (6).
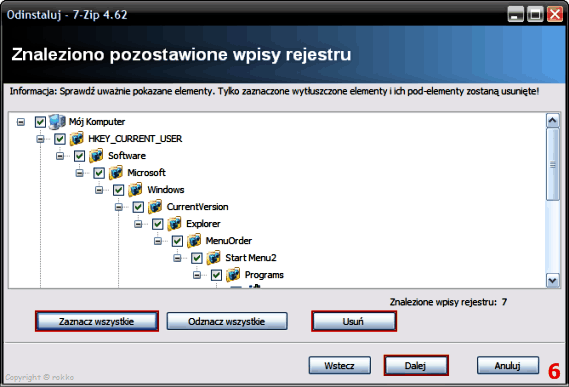
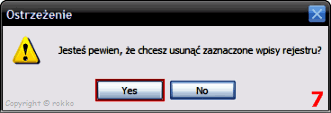
Kolejnym etapem jest usuni�cie plik�w pozostawionych przez odinstalowan� aplikacj�, tutaj r�wnie� nale�y przejrze� list�, po upewnieniu si�, i� pliki dotycz� odinstalowanego oprogramowania, klikamy Zaznacz wszystkie, a nast�pnie Usu� (8), potwierdzamy ch�� usuni�cia plik�w Yes.
Czasem tak jest, �e nie wszystkie pliki s� natychmiast usuwane, w takich sytuacjach ich usuniecie nast�pi dopiero po zrestartowaniu komputera. Ko�czymy proces deinstalacji poprzez naci�ni�cie przycisku Koniec (9).
Copyright © rokko

