W poradniku opisz� darmow� us�ug� proxy, na wz�r znanej technologi Turbo oferowanej w przegl�darkach Opera, Opera Mini.
U�ytkownicy Opery zapewne zauwa�yli, �e serwery cz�sto s� niestabilne. Jest to zrozumia�e, codziennie z "Turbo" korzystaj� miliony u�ytkownik�w na ca�ym �wiecie i trudno, aby przy takim obci��eniu oferowana us�uga by�a w pe�ni niezawodna, mimo to posiadacze innych przegl�darek (Firefox, Internet Explorer) z zazdro�ci� patrzyli na u�ytkownik�w Opery, a� do dzisiaj... :)
fasTun - alternatywa dla Opery Turbo
Alternatyw� dla Opery Turbo jest fasTun. Z us�ugi mo�na korzysta� na ka�dym komputerze lub urz�dzeniu mobilnym, kt�re wyposa�one jest w przegl�dark� WWW i umo�liwia skonfigurowanie serwera po�rednicz�cego. U�ytkownicy Firefox doceni� fakt istnienia dodatku, kt�ry implementuje obs�ug� fasTun w przegl�darce oraz sprawia, �e w��czenie/wy��czenie proxy jest bezproblemowe (podobnie jak w Operze, na pasku stanu widnieje ikona proxy).
Najwi�ksze korzy�ci odnios� u�ytkownicy, kt�rzy korzystaj� z wolnych po��cze� typu GPRS/EDGE/UMTS/HSDPA i maj� na�o�one przez dostawc� limity transferu. U�ytkownicy szybkiego kablowego internetu musz� si� liczy� ze znacznym spadkiem pr�dko�ci wczytywania stron, pobierania plik�w etc. Proxy fasTun nale�y wy��czy�, kiedy korzystamy z us�ug HTTPS lub te� pobieramy pliki audio i video, pliki wykonywalne oraz inne dane nie podlegaj�ce kompresji.
Zalety fasTun:
- Kompresja ruchu HTTP (GZIP).
- Zredukowanie ilo�ci pobieranych danych poprzez optymalizacj� kodu HTML i CSS.
- Kompresja obrazk�w PNG, GIF, JPEG.
- Zapewnienie anonimowo�ci poprzez ukrycie prawdziwego adresu IP (pe�na anonimowo�� dost�pna wy��cznie w p�atnej wersji Premium).
- Blokowanie reklam (opcja dost�pna w p�atnej wersji Premium).
- �atwa konfiguracja przegl�darek do wsp�pracy z fasTun (mo�na skonfigurowa� dowoln� przegl�dark� zar�wno na PC jak i w telefonie lub innym urz�dzeniu mobilnym).
Por�wnanie oferty, dost�p p�atny czy darmowy?
Serwer fasTun oferuje darmowy i p�atny dost�p do proxy. Po wej�ciu w zak�adk� PREMIUM ujrzymy por�wnanie dost�pnych us�ug. Jak widzimy darmowa odmiana posiada liczne ograniczenia, lecz mimo to stanowi doskona�e rozwi�zanie dla os�b korzystaj�cych z mobilnego internetu.
| Funkcje | Darmowa wersja | Wersja Premium |
| Przepustowo�� | 128 Kbit/s | 1 Mbit/s |
| Limit skompresowanych danych na dzie� | 100 MB | 1 GB |
| Limit skompresowanych danych na tydzie� | 300 MB | 3 GB |
| Limit skompresowanych danych na miesi�c | 1 GB | 10 GB |
| Pe�na anonimowo�� | NIE | TAK |
| Blokowanie reklam | NIE | TAK |
| Wsparcie dla HTTPS (bez kompresji) | NIE | TAK |
fasTun - jak zacz��?
Przechodzimy na stron� fasTun.com i zak�adamy konto, wybieramy przycisk Register. Wype�niamy formularz rejestracyjny i klikamy Submit.
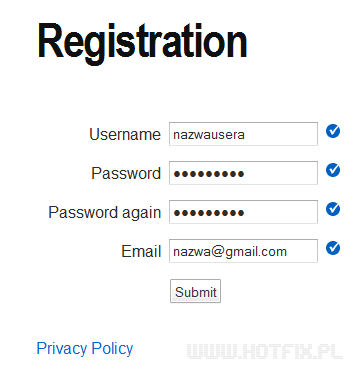
Na wskazany adres e-mail powinna przyj�� wiadomo�� z linkiem aktywacyjnym. Do rejestracji najlepiej u�ywa� adres�w w domenie gmail.com poniewa� czasem na polskie adresy wiadomo�ci nie dochodz�. W razie dalszych problem�w sprawdzamy tak�e czy wiadomo�� nie zosta�a sklasyfikowana jako spam.
Po dokonaniu aktywacji przechodzimy do strony MyAccount i logujemy si� na swoje konto (Log In).
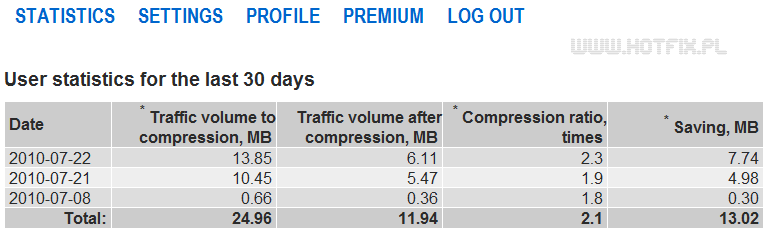
Ujrzymy zestawienie w formie tabelarycznej dotycz�ce:
- Traffic volume to compression [MB] - okre�la liczb� MB danych przed optymalizacj�.
- Traffic volume after compression [MB] - okre�la liczb� MB danych po skompresowaniu. Podane liczby s� orientacyjne. R�nica pomi�dzy ilo�ci� danych wys�anych do klienta a rzeczywist� warto�ci� odebranych danych mo�e by� znaczna.
- Compression ratio - uzyskany stopie� kompresji. Zale�ny jest g��wnie od typu przegl�danej tre�ci oraz wybranych preferencji kompresji (w zak�adce Settings).
- Saving [MB] - w ostatniej kolumnie znajdziemy informacje dotycz�ce ilo�ci zaoszcz�dzonych MB dzi�ki zastosowaniu optymalizacji.
Zaawansowane ustawienia fasTun
W odr�nieniu do Opery Turbo, w fasTun mo�na dopasowa� poziom optymalizacji do w�asnych potrzeb (Settings). Pierwszym ustawieniem jakie mo�na zmodyfikowa� jest Image compression level, czyli poziom kompresji obrazk�w. Mamy do dyspozycji cztery opcje: Without compression - oryginalna jako�� obrazu (wy��czona kompresja), Low compression - nieznaczna utrata jako�ci obrazu, Average compression - ustawienie domy�lne, pozwala zaoszcz�dzi� sporo transferu, lecz pogorszenie jako�ci obrazk�w jest ju� widoczne go�ym okiem, Strong compression - bardzo niska jako�� obrazk�w, dzi�ki temu ustawieniu mo�na uzyska� najwi�kszy stopie� optymalizacji. Aktywacja ostatniej opcji spowoduje r�wnie� wyd�u�enie czasu oczekiwania (response time), lecz je�eli chcemy zaoszcz�dzi� jak najwi�cej transferu, opcj� nale�y koniecznie w��czy�.
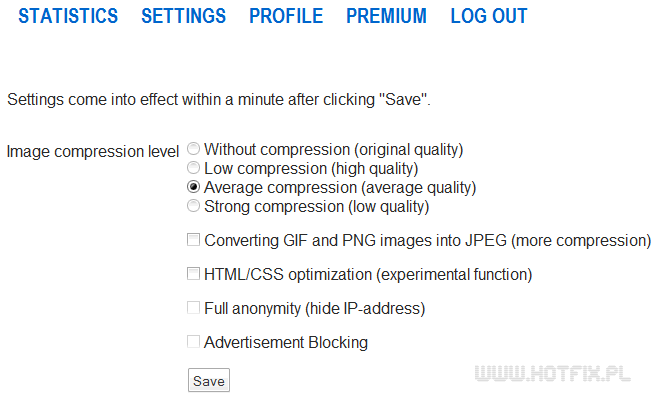
Kolejnym ustawieniem jest konwersja obraz�w GIF i PNG do formatu JPEG (Converting GIF and PNG images into JPEG), dzi�ki czemu mo�na uzyska� znacznie wi�kszy stopie� optymalizacji ni� w przypadku tradycyjnej kompresji. Niestety, zdj�cia optymalizowane przy wykorzystaniu tej metody s� bardzo z�ej jako�ci.
Wybieraj�c opcj� HTML/CSS optimization, kod ka�dej z przegl�danych stron zostanie poddany dodatkowej optymalizacji, co spowoduje znaczne zmniejszenie obj�to�ci wczytywanych stron, lecz czasem mo�e prowadzi� do niew�a�ciwego wy�wietlania element�w danej witryny.
Dwie ostatnie opcje Full anonymity oraz Advertisement Blocking dost�pne s� w wersji Premium. Pierwsza odpowiada za ca�kowite ukrywanie adresu IP (do serwera nie s� przesy�ane dane w nag��wku HTTP_X_FORWARDED_FOR), tak�e u�ytkownik przegl�daj�c strony WWW mo�e czu� si� w pe�ni anonimowo. Darmowa wersja wprawdzie zmienia oryginalne IP u�ytkownika, lecz wci�� przekazuje do serwera informacje o pierwotnym �r�dle wywo�ania. Druga opcja blokuje wszelkie reklamy, kt�re nie tylko zmniejszaj� komfort przegl�dania, lecz r�wnie� spowalniaj� wczytywanie si� stron internetowych.
Wprowadzone modyfikacje zapisujemy przy u�yciu Save.
Instalacja dodatku fasTun do przegl�darki Firefox
Dla u�ytkownik�w najpopularniejszej na �wiecie przegl�darki internetowej przygotowano specjalny dodatek, kt�ry wprowadza funkcjonalno�� podobn� do Opery Turbo.
- Pobieramy dodatek fasTun Tool i instalujemy.
- Restartujemy przegl�dark�, w pasku stanu przegl�darki pojawi si� dodatkowa ikona (gdy proxy wy��czone jest koloru szarego), nale�y j� aktywowa�, wygl�d ikony zmieni si� na zielony.
- W pasku adresu wpisujemy adres witryny i wciskamy ENTER.
- Pojawi si� okno autoryzacji. Wprowadzamy nazw� u�ytkownika oraz has�o.
- Po klikni�ciu OK proxy jest gotowe do u�ycia.
Konfiguracja innych przegl�darek do u�ycia z proxy fasTun
Przedstawiona we wcze�niejszym punkcie metoda opiera si� na instalacji dodatkowego oprogramowania, jednak�e aby skorzysta� z fasTun mo�emy wykorzysta� wbudowany w przegl�dark� modu� zarz�dzania proxy. Praktycznie ka�d� przegl�dark� mo�na zmusi� w ten spos�b do wsp�pracy, wystarczy posiada� dane niezb�dne do ustanowienia po��czenia:
- Nazwa serwera lub IP: fastun.com
- Port: 7000
- Dane autoryzacyjne: login i has�o podane przy rejestracji konta.
Szczeg�owe informacje na ten temat mo�na znale�� w poradniku pt.
Konfiguracja serwera proxy w przegl�darkach internetowych.
Copyright © rokko
Wszystkie prawa zastrze�one. Kopiowanie ca�o�ci lub fragment�w niniejszego artyku�u jest zabronione.

