Pr�nie rozwijaj�cy si� rynek komputer�w osobistych stawia przed tw�rcami coraz to nowe wyzwania. Niedawno, bo 10 lat temu operowali�my na systemie Windows 3.x i nikt nie spodziewa� si�, �e komputery b�d� w praktycznie ka�dym domu! Wraz z rozwojem komputeryzacji powstawa�y coraz to nowe odmiany system�w, czy to z rodziny Windows, Linux czy Mac OS. Przyszed� rok 2012…
Microsoft po udanej premierze Windows 7 od razu wzi�� si� za prac� nad nowym systemem – Windows 8 i to o nim dzisiaj mowa.
Microsoft Windows 8 – robocza nazwa nast�pcy systemu Microsoft Windows 7, tworzonego przez firm� Microsoft. Prawdopodobnie nast�pc� b�dzie ca�kiem nowy Microsoft Midori
Wikipedia Ale ten artyku� to nie przemowa o znakomito�ci Windows 8 czy tym podobnych spraw, a o instalacji jego wersji rozwojowej na maszynie VirutalBox.
Platforma testowa:
- Procesor: AMD Phenom II x3 720 @3.4GHz
- P�yta g��wna: AsRock M3A790GXH
- Karta graficzna: Sapphire Radeon HD4870 512MB Toxic
- RAM: OCZ Reaper 1600MHz 2x2GB
- Dysk: Seagate 7200.12 500GB
- Zasilacz: OCZ StealthXStream 600W
Co nam b�dzie potrzebne:
Obraz .iso (w poradniku u�yta wersja 32-bitowa).
Windows 8 Developer Preview w wersji 32 lub 64-bitowej,
Program
Oracle VirtualBox,
Minimum 20GB wolnego miejsca na dysku.
Konto w Windows Live ID.
Instalacja oraz konfiguracja VirtualBox.
Instalacja i pocz�tkowa konfiguracja programu:
Po pobraniu oraz zainstalowaniu programu uruchamiamy go. Od razu przechodzimy do opcji
Plik -> Globalne ustawienia… i zmieniamy
Domy�lny katalog maszyn wirtualnych na partycj�, na kt�rej chcemy przetrzymywa� wirtualn� partycj� dla Windows 8 oraz wszystkie jej dane (nie dotyczy os�b chc�cych „zainstalowa�” Windows 8 na partycji systemowej). Ja zmieni�em na partycj�
F:
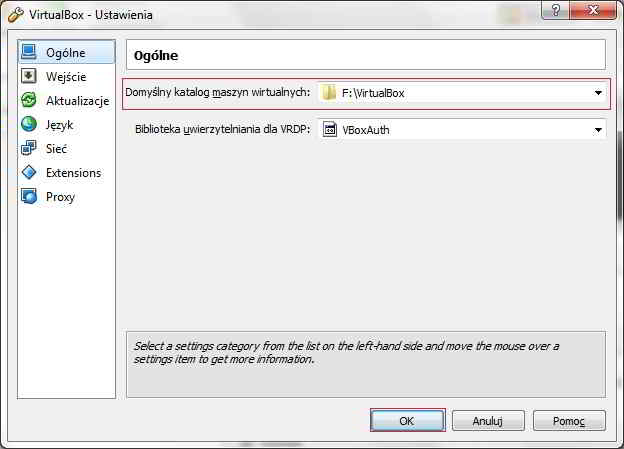
Klikamy OK.
Konfigurujemy now� maszyn�.
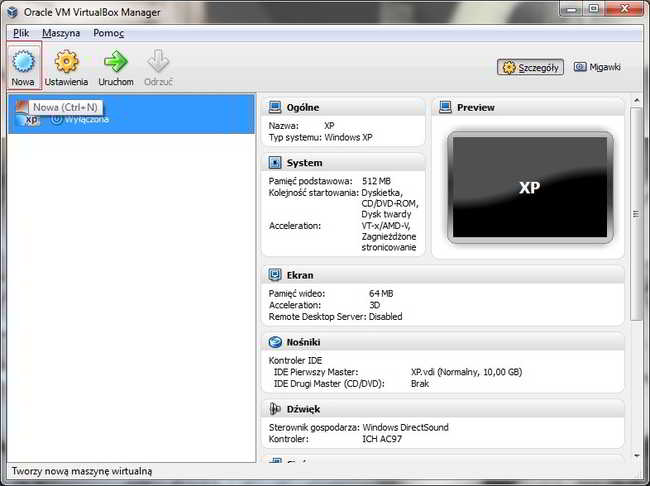
W g��wnym oknie programu klikamy na przycisk
Nowa.
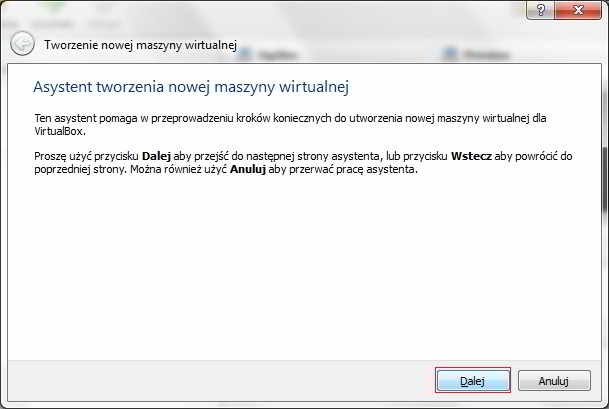
Naszym oczom uka�e si�
Asystent tworzenia nowej maszyny wirtualnej. Klikamy
Dalej:
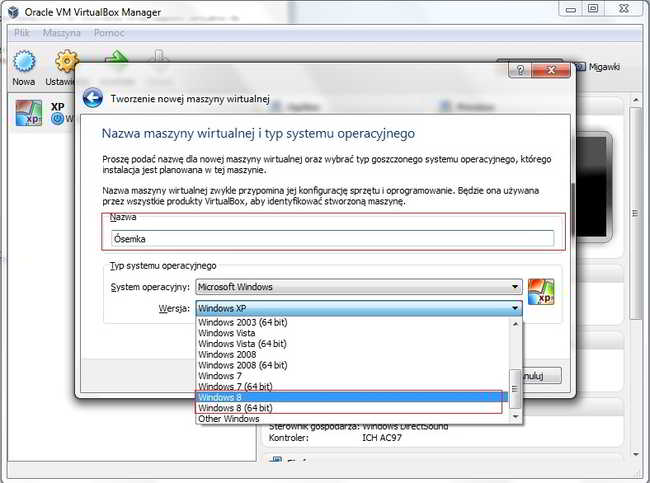
W polu nazwa wpisujemy nazw� wy�wietlan� w oknie g��wnym programu, np.
�semka. W polach
Typ systemu operacyjnego wybieramy:
System operacyjny: Microsoft Windows
Wersja: Windows 8 dla wersji 32 bitowej b�d� Windows 8 (64 bit) dla wersji 64 bitowej.
Po wykonaniu tych czynno�ci klikamy
Dalej:
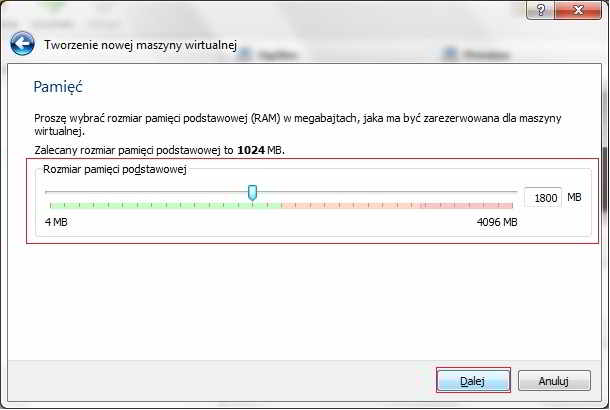
Tutaj ustalamy warto�� pami�ci RAM przeznaczonej dla wirtualizacji systemu. Ustawiamy to w zale�no�ci od ilo�ci posiadanej pami�ci pami�taj�c o zachowaniu rozs�dku, aby nasz system nadrz�dny zachowa� stabilno�� a jednocze�nie
spe�ni� wymagania minimalne �semki. Jako, �e posiadam 4GB pami�ci przeznaczy�em 1800MB RAM na dzia�anie systemu. Klikamy Dalej:
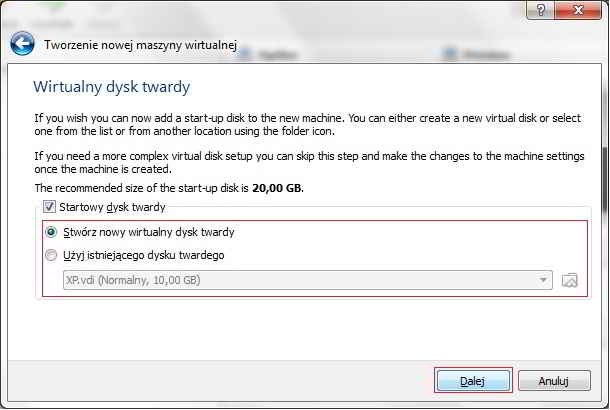
Tutaj zostawiamy ustawienia jak na zrzucie powy�ej, poniewa� nie mamy utworzonego pliku wirtualnego dysku twardego. Klikamy
Dalej:
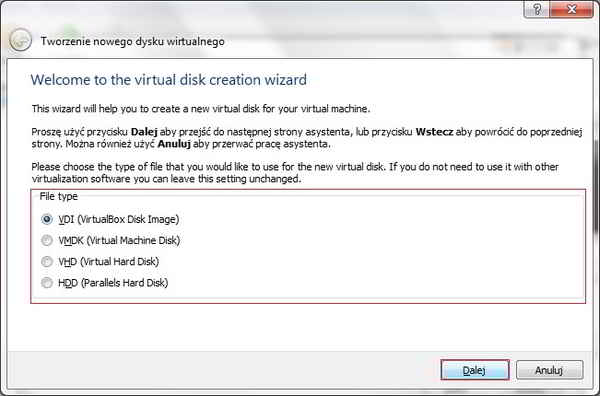
Tutaj r�wnie� proponuj� ustawi� jak na zrzucie powy�ej. Klikamy
Dalej:
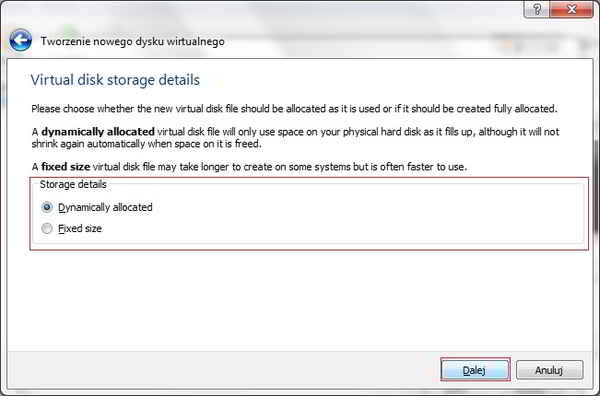
Tutaj mamy dwie mo�liwo�ci, kt�re od razu opisz�:
Dynamicznej wielko�ci partycji (co zalecam):
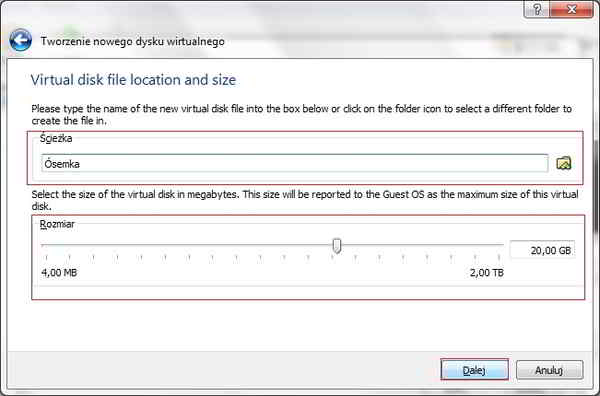
Podajemy �cie�k� (nazw� partycji) oraz okre�lamy jej sugerowany rozmiar, kt�ry podpowiada nam program. W razie potrzeby partycja sama si� rozszerzy. Klikamy
Dalej:
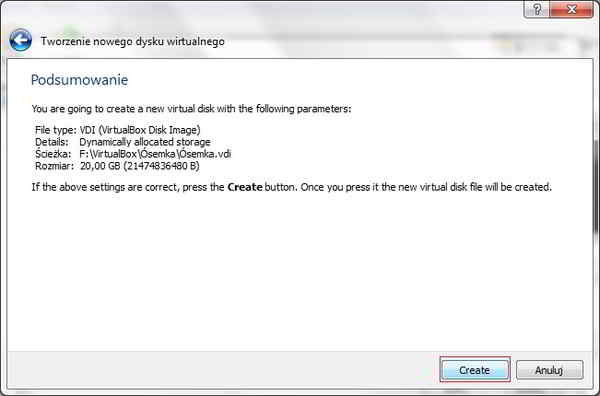
Uka�e nam si� podsumowanie maszyny wirtualnej. Je�li wszystko si� zgadza klikamy
Create.
B�d� okre�lenie z g�ry wielko�ci partycji dla systemu.
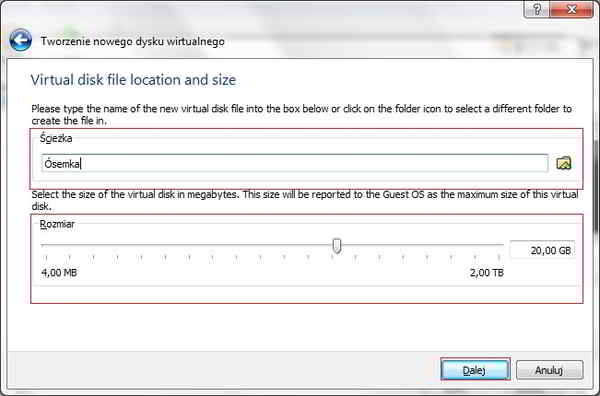
Podajemy �cie�k� (nazw� partycji) oraz okre�lamy jej rozmiar, kt�ry podpowiada nam program. Wielko�� partycji nie ulegnie zmianie w razie potrzeby. Klikamy
Dalej:
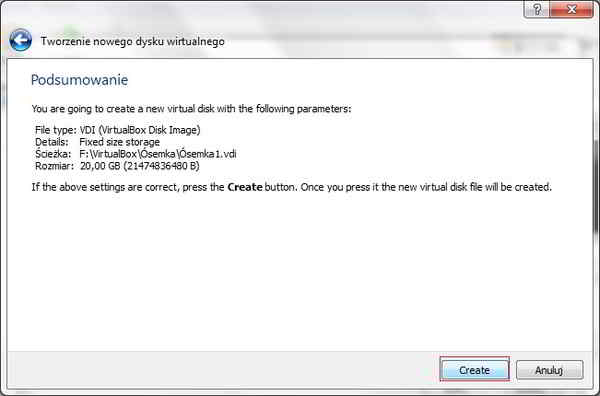
Uka�e nam si� podsumowanie maszyny wirtualnej. Je�li wszystko si� zgadza klikamy
Create:
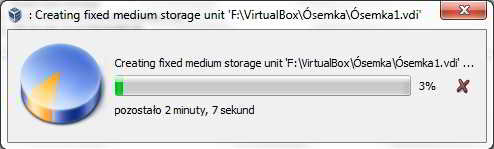
Program b�dzie tworzy� nasz� partycj�. Czekamy a� si� stworzy:
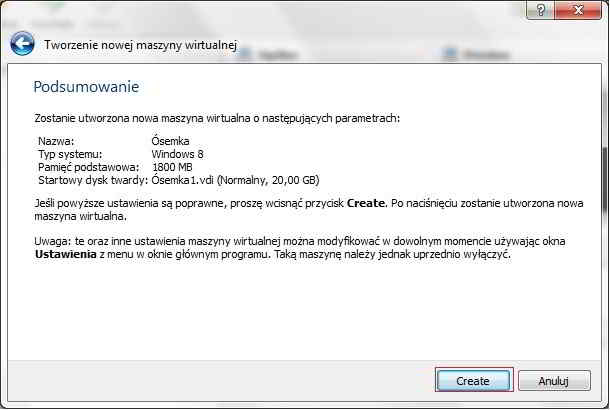
Wyskakuje nam kolejne podsumowanie. R�wnie� klikamy
Create.
Teraz czas na konfiguracj� naszej maszyny.
Klikamy na niej prawym przyciskiem myszy i wybieramy opcj�
Ustawienia:

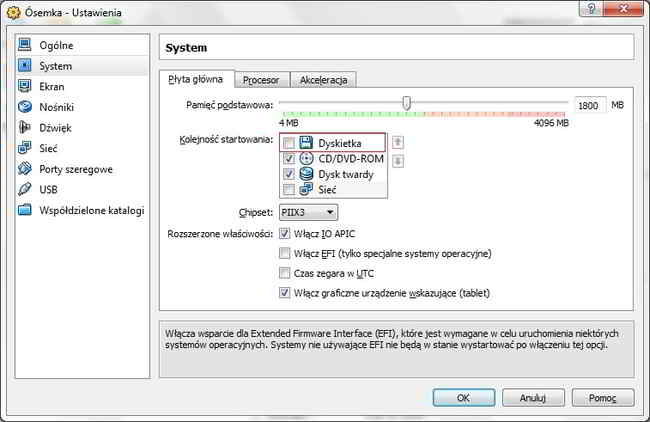
W wy�wietlonym oknie odznaczamy ptaszek przy polu
Dyskietka. Mo�emy tutaj r�wnie� edytowa� warto�� pami�ci RAM. Przechodzimy do zak�adki
Procesor:
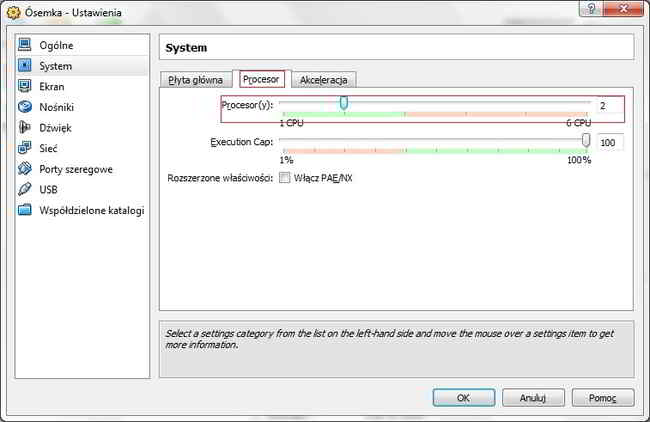
Je�li posiadamy wi�cej ni� jeden rdze� procesora mo�emy w tym polu okre�li� ilo�� wykorzystywanych procesor�w. Po ustawieniu warto�ci wedle uznania przechodzimy do zak�adki
Ekran (z lewej strony okna):
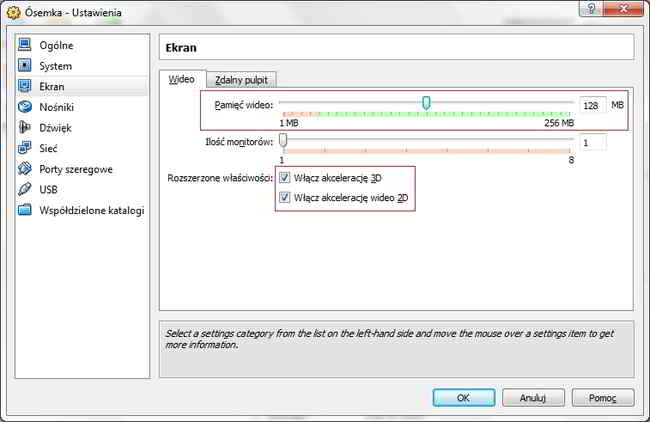
Zaznaczamy tutaj opcje W��cz akceleracj� 3D oraz W��cz akceleracje wideo 2D. Zmieniamy r�wnie� ilo�� przydzielonej pami�ci wideo: nie mniej ni� 32MB! Przechodzimy do zak�adki
No�niki:
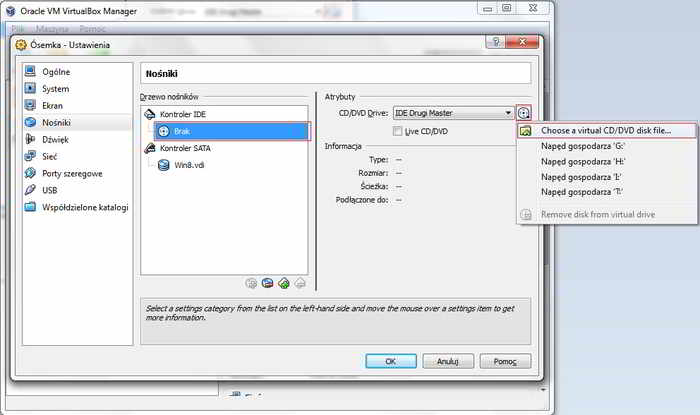
Klikamy na pole
Brak w Kontroler IDE. Z prawej strony okna wybieramy ikonk� p�yty oraz wybieramy
Choose a virutal CD/DVD disk file…:
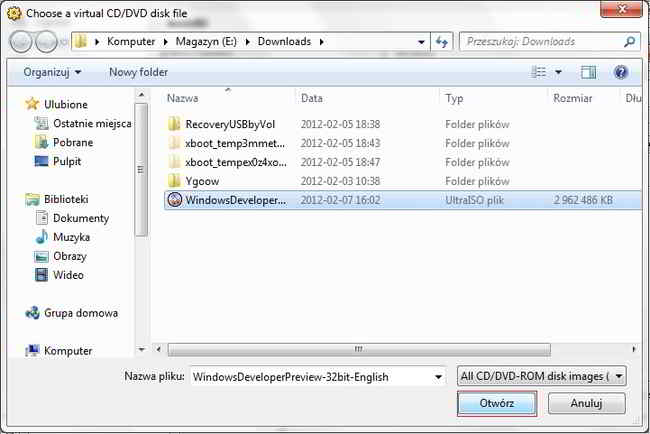
Wybieramy folder z wcze�niej pobranym obrazem systemu, klikamy na niego i nast�pnie klikamy
Otw�rz:
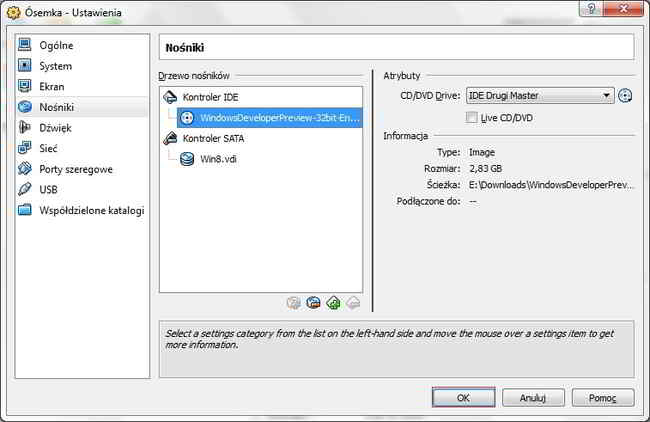
Je�li pojawi nam si� co� podobnego klikamy
OK.
Instalacja Windows 8 na VirtualBox.
Podw�jne klikni�cie myszom na polu �semka lub innej wybranej nazwy. Po chwili uruchomi nam si� instalator:
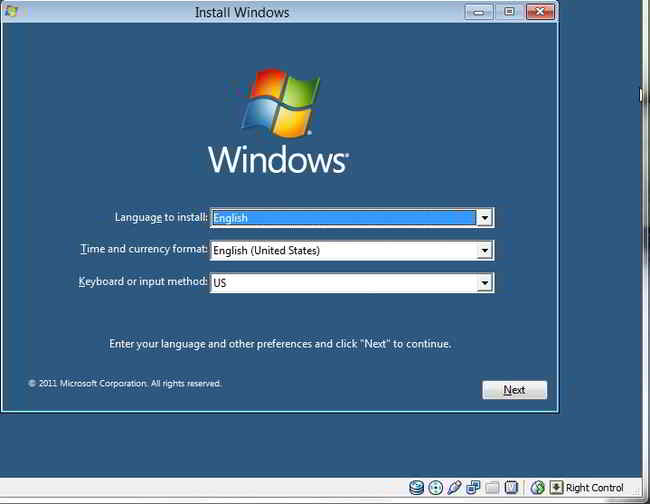
Zostawiamy ustawienia bez zmian i klikamy przycisk
Next:
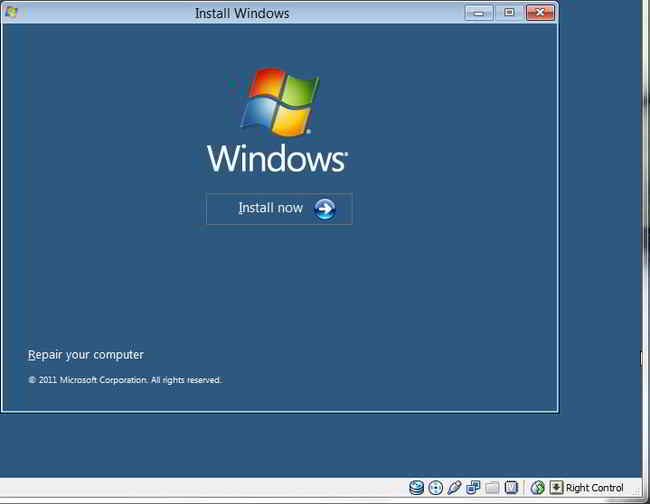
Klikamy przycisk
Install now. Mamy tutaj r�wnie� mo�liwo�� uruchomienia narz�dzia Naprawy systemu (lewy dolny r�g). Ale my klikamy
Install now:
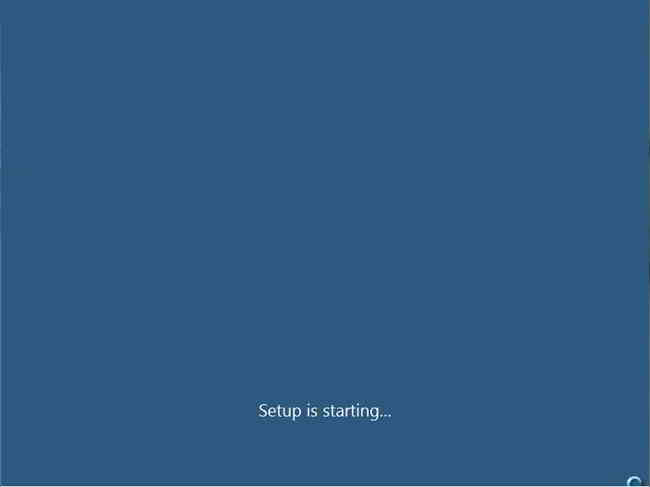
Czekamy cierpliwie na uruchomienie instalacji:
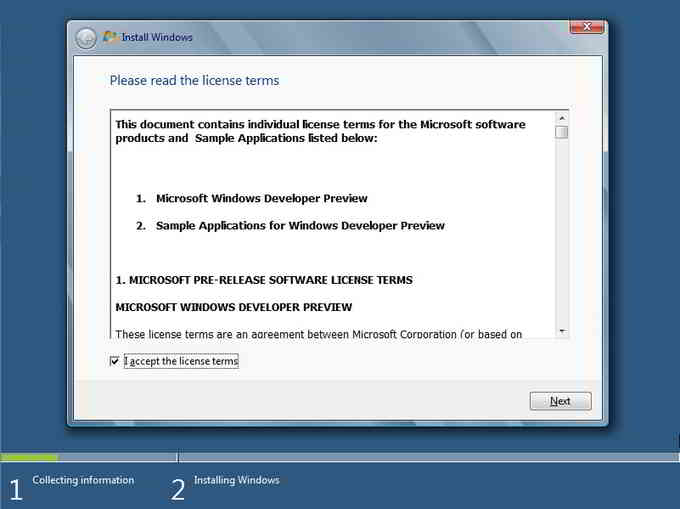
Instalacja standardowo zaczyna si� od akceptacji regulaminu. Po przeczytaniu ( ) i akceptacji zaznaczamy ptaszek oraz klikamy przycisk
Next:
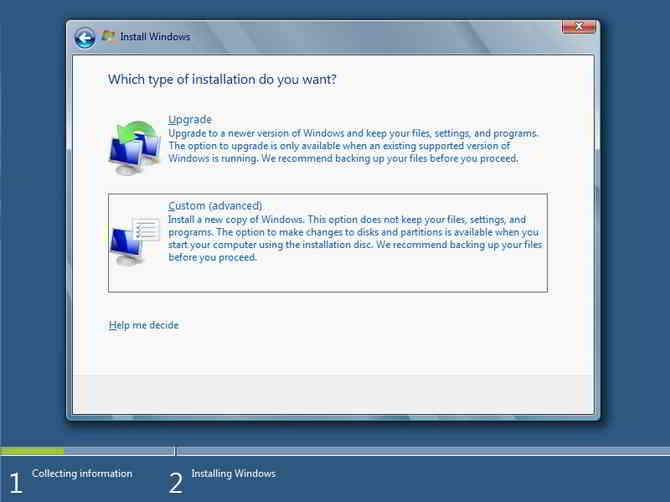 Upgrade
Upgrade: je�li uruchamiamy instalator bezpo�rednio spod BIOS i chcemy nim zast�pi� nasz obecny system- wersja Kamikadze
Custom: instalacja od pocz�tku na partycji, kt�r� wybieramy:
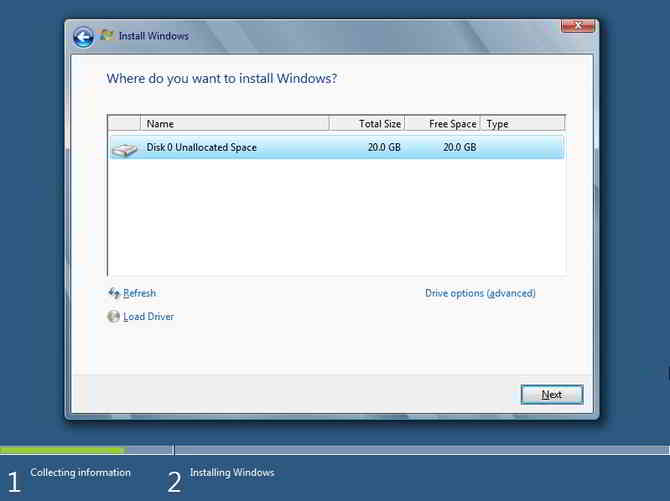
Mamy jedn� partycj� utworzon� wcze�niej. Mo�na j� sformatowa� i podzieli� wedle uznania, ale po co? Klikamy przycisk
Next:
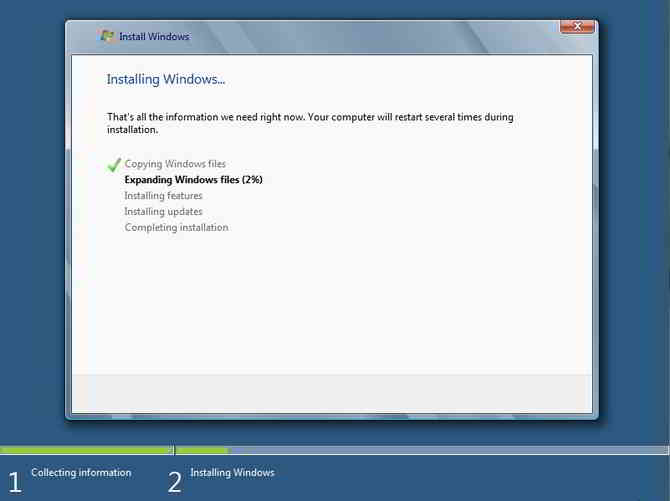
Instalator zacznie kopiowa� potrzebne pliki na dysk, po zako�czeniu wy�wietli si� okno informuj�ce o ponownym uruchomieniu komputera(w tym przypadku – maszyny):
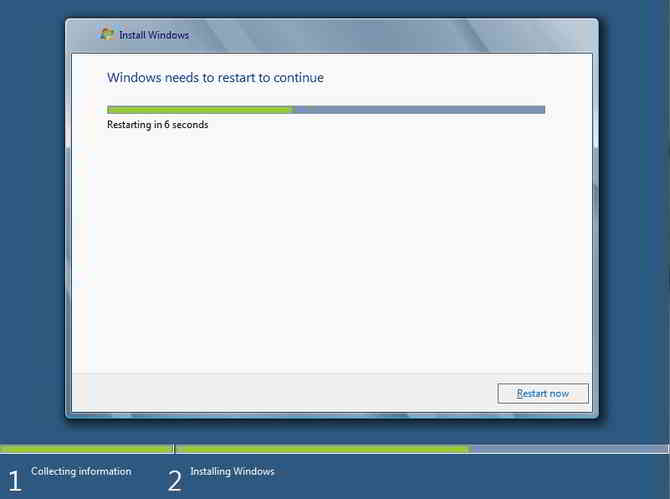

Widz�c ten obraz musimy wcisn�� klawisz
F12 aby przej�� do opcji
bootowania:
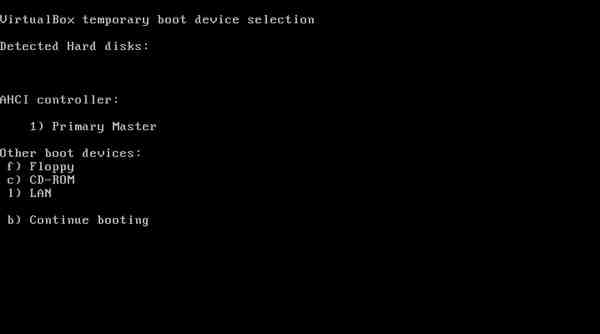
Klikamy klawisz
1)
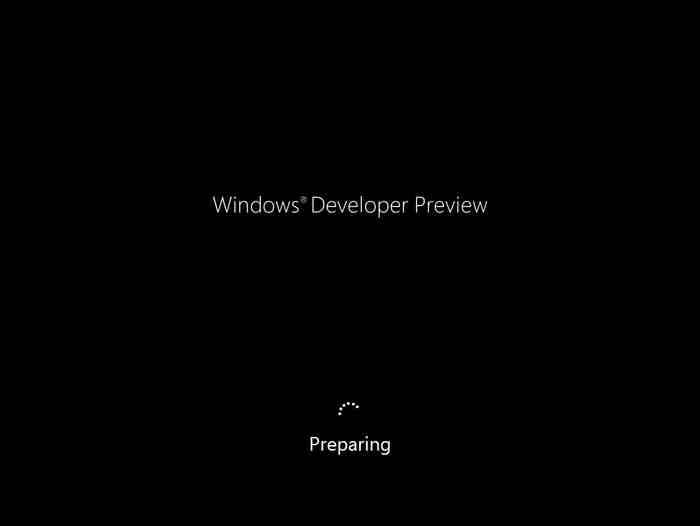
Instalator zacznie przygotowywa� dalsz� cz�� instalacji:
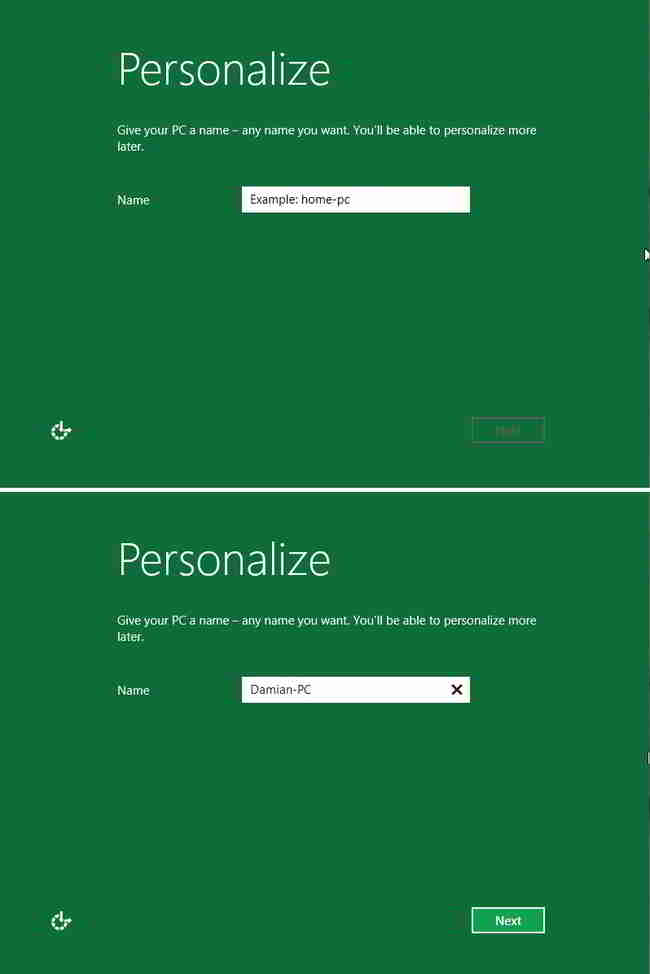
Pierwsz� czynno�ci� o kt�r� prosi nas instalator to podanie nazwy komputera. W moim przypadku jest to
Damian-PC. Po wpisaniu nazwy klikamy na klawisz
Next:
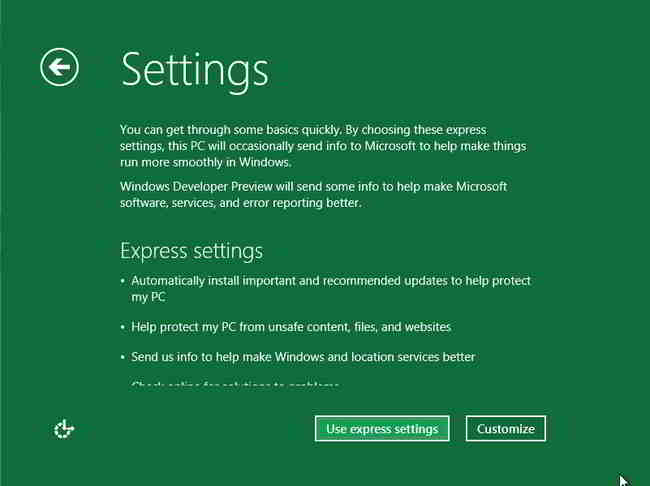
Ustawienia systemu: tutaj polecam wybra� opcj�
Use express settings:
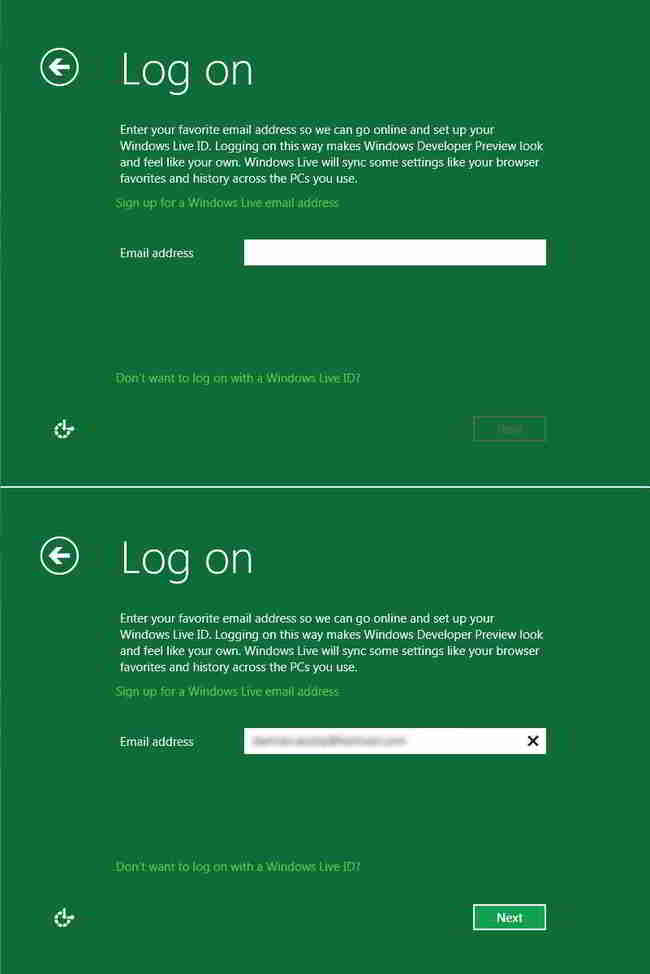
Podajemy login do wcze�niej utworzonego konta w Windows Live ID i klikamy
Next:
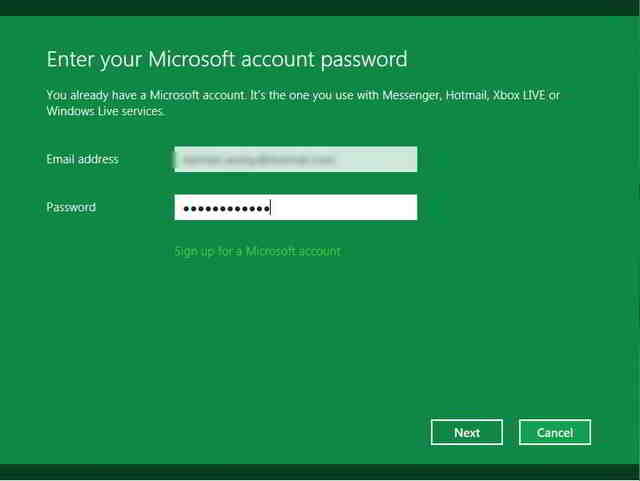
Podajemy has�o do konta w Windows Live ID i klikamy przycisk
Next:
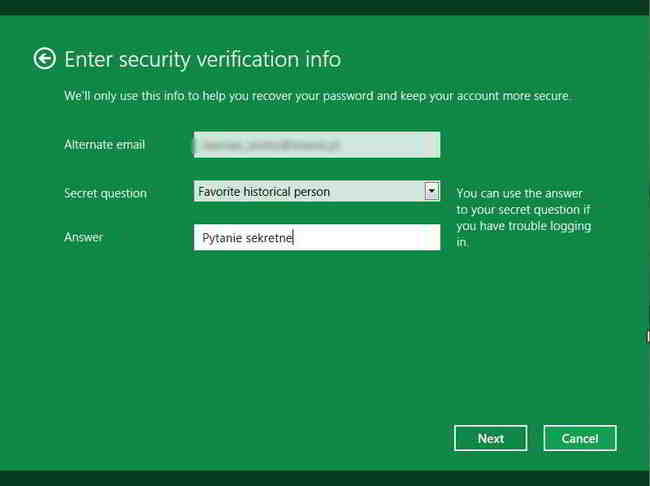
Ostatnim krokiem jest podanie alternatywnego adresu email (domy�lnie wy�wietlany jest alternatywny adres podany podczas rejestracji w Windows Live ID) oraz sekretnego has�a. Po wykonaniu tych czynno�ci klikamy na przycisk
Next:
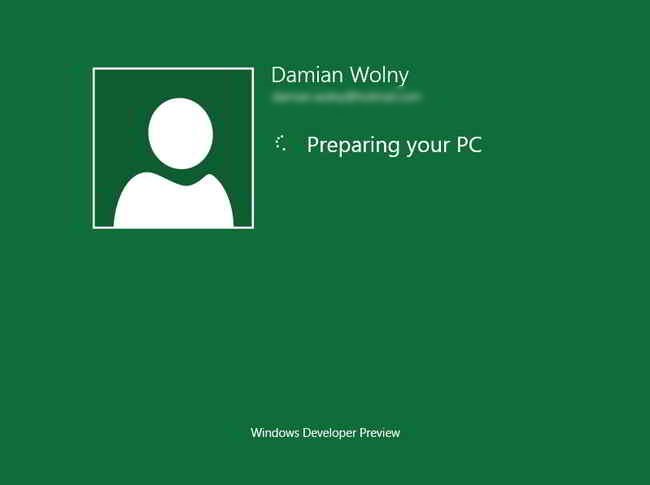
Czekamy na konfiguracj� profilu i po chwili naszym oczom ukazuje si� pulpit
Windows 8:
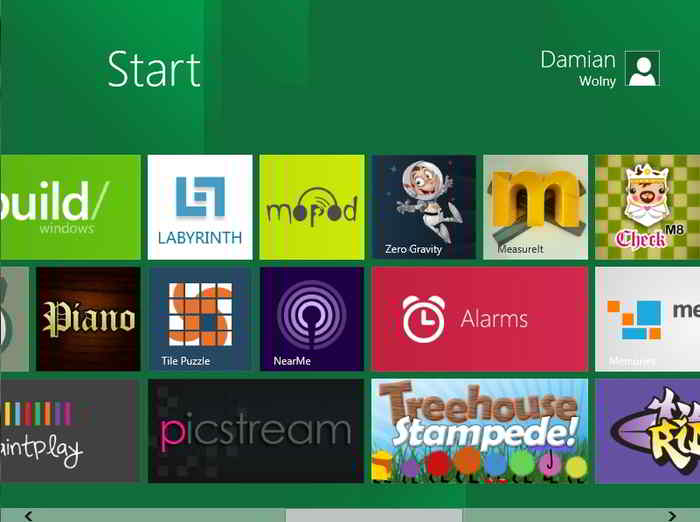
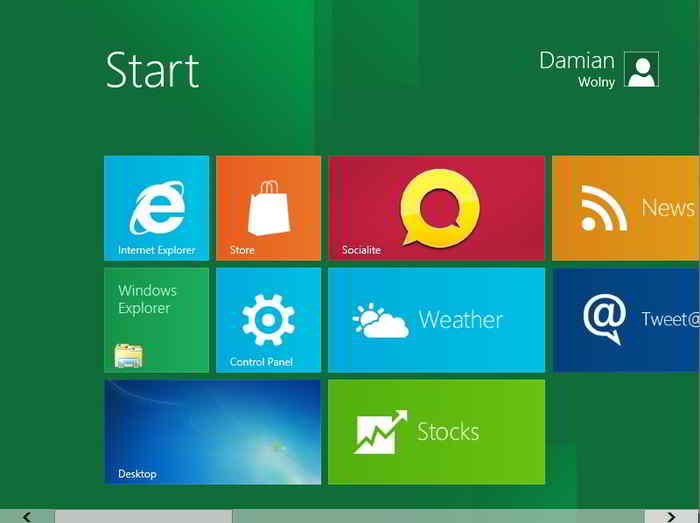
Po klikni�ciu na kafl� Desktop uka�e nam si� znajomy widok:
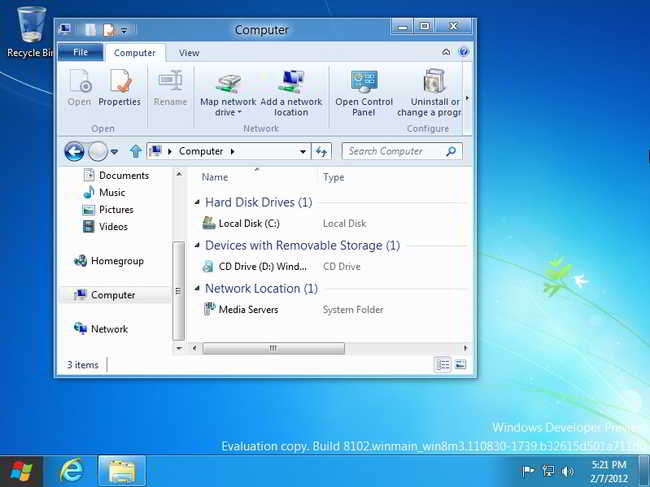
Aby uzyska� dost�p do Mojego komputera nale�y otworzy�
Eksplarator Windows i z bocznego menu wybra� opcj�
Computer.
To tyl�, �ycz� udanej zabawy z nowym systemem.
Pozdrawiam,
Vol
Poradnik zosta� napisany tylko i wy��cznie na potrzeby Hotfix.pl i nie mo�e by� kopiowany bez zgody Autora i Administracji.

