VirtualBox - profesjonalny
bezp�atny program do obs�ugi wirtualnych maszyn. Jest idealnym narz�dziem dla u�ytkownik�w pocz�tkuj�cych jak i zaawansowanych. Program ten pracuje na systemach Windows, Linux, Macintosh oraz OpenSolaris i jest w j�zyku polskim.
VirtualBox pobierzesz z Naszego
dzia�u download.
1. Konfiguracja programu VirtualBox
Po uruchomieniu VirtualBox wita Nas g��wnym oknem:
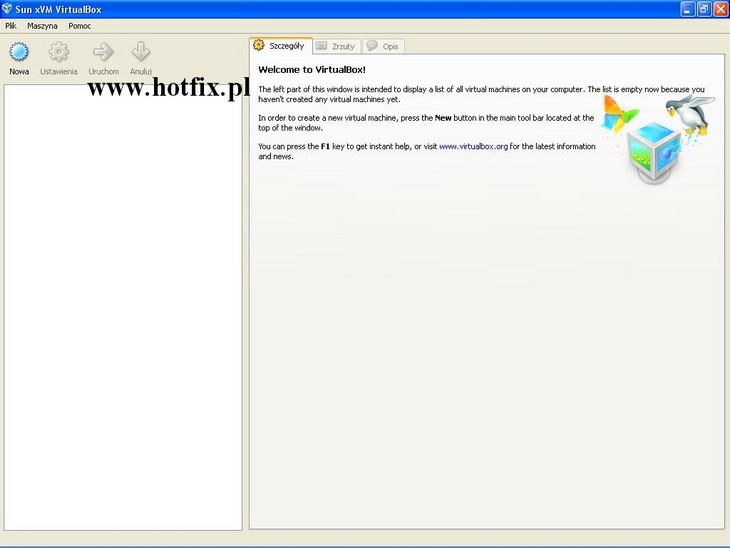
Na pocz�tku musimy skonfigurowa� program. A wi�c klikamy Plik => Ustawienia Globalne i przechodzimy do zak�adki Og�lne.
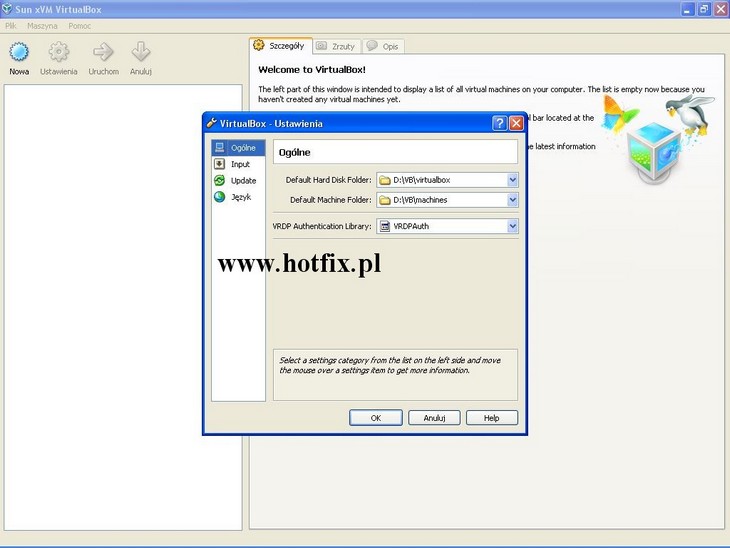
Mo�emy zmieni� domy�lne �cie�ki, w kt�rych program chowa obrazy dysk�w twardych (Default Hard Disk Folder) i pliki wirtualnej maszyny (Default Machine Folder). Zalecana jest zmiana domy�lnej �cie�ki na tak�, aby partycja na kt�rej b�d� zapisywane te dane mia�a du�� pojemno��, odpowiedni� do Naszych potrzeb.
W drugiej zak�adce - Input ustawiamy klawisz hosta. Po jego klikni�ciu podczas pracy na wirtualnym systemie, VirtualBox wy��czy obszar pracy myszy i klawiatury na tej maszynie i spowoduje powr�t to do systemu g��wnego (czyli do systemu na kt�rym zainstalowany jest VirtualBox).
Kolejne zak�adki s� odpowiedzialne za ustawienie aktualizacji tego oprogramowania i wyboru j�zyka.
2. Tworzenie wirtualnej maszyny
Klikamy na przycisk Nowa (znajduj�cy si� w g��wnym oknie programu). Po pojawieniu si� okna klikamy Next.
Teraz w polu Nazwa wpisujemy dowoln� nazw� Naszej maszyny wirtualnej oraz wybieramy typ systemu, kt�ry ma wp�yw na ilo�� pami�ci ram dla niej (VirtualBox j� rezerwuje)
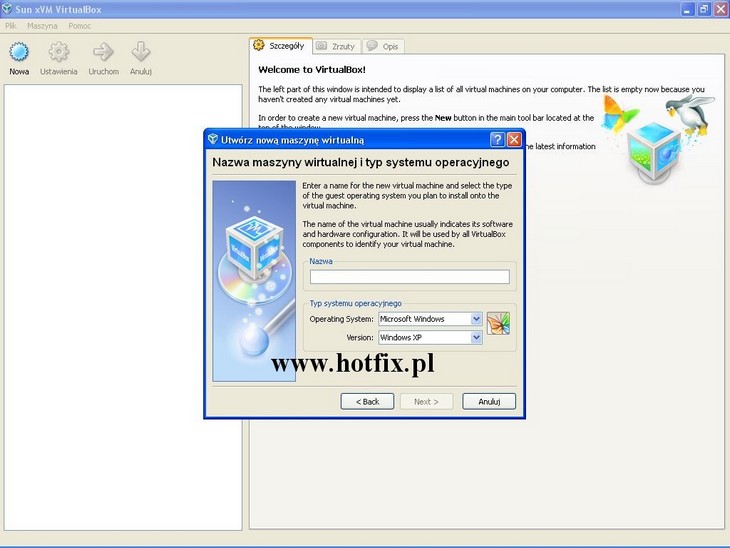
Ilo�� tej pami�ci mo�na zmieni� w nast�pnym oknie:
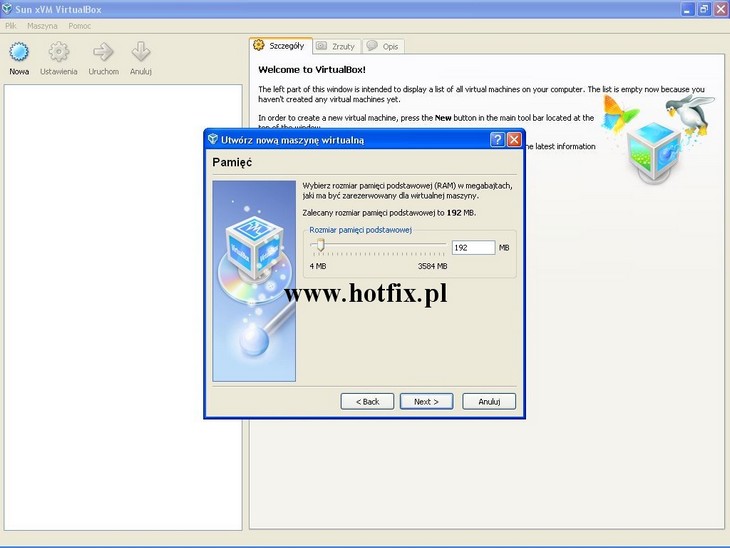
Oczywi�cie trzeba ustawi� ten przydzia� optymalnie, nie powinno przydziela� si� wi�cej ni� po�owa pami�ci ram, kt�r� posiadamy. Ilo�� przydzielonej pami�ci zale�y od tego, jaki system mamy zamiar postawi� wirtualnie.
Po zrobieniu tego i klikni�ciu Next Naszym oczom uka�e si� wyb�r dysku twardego dla maszyny. Dyskiem twardym jest obraz, wi�c nie musimy si� martwi� o utrat� danych z dysku fizycznego. Poniewa� My tworzymy pierwszy raz maszyn� wirtualn�, dla tego musimy te� stworzy� nowy dysk, wi�c klikamy przycisk Nowy po czym w oknie, kt�re si� pojawi klikamy Next
Teraz pojawia Nam si� takie okno:
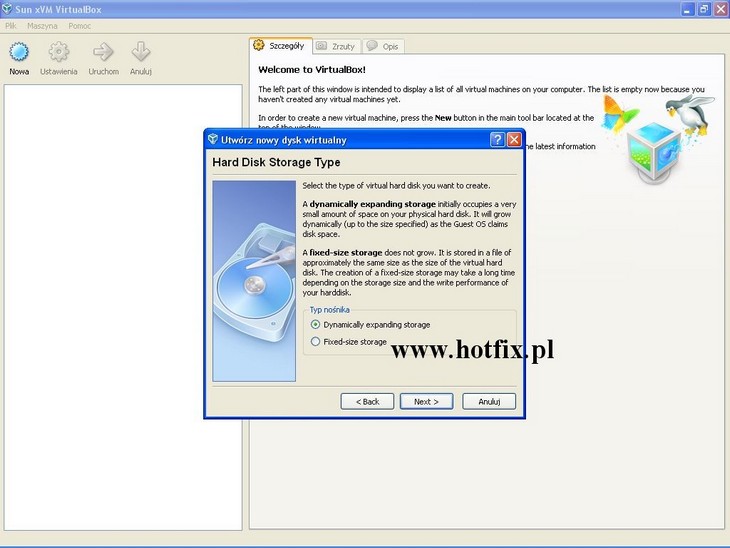
Musimy wybra� czy nadamy niezmienn� wielko�� dyskowi (Fixed-size storagie), czy pozwolimy mu rozrasta� w miar� potrzeb (Dynamically expanding storage).
Po czym klikamy Next
W kolejnym oknie
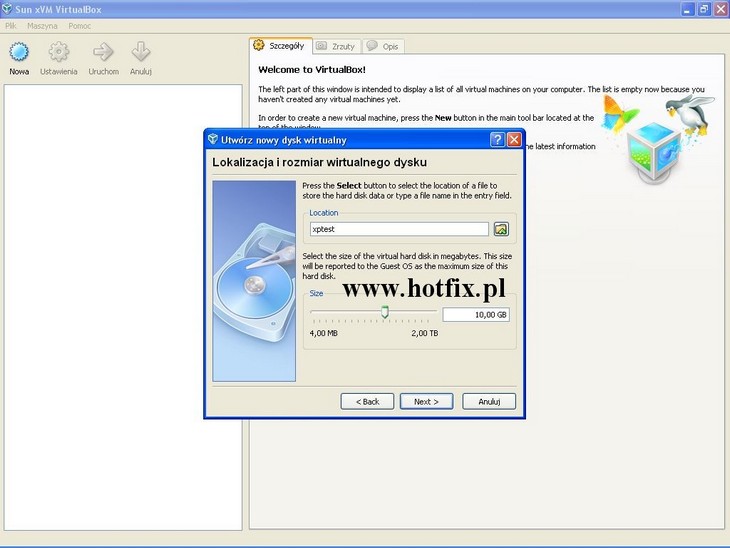
Wybieramy miejsce zapisania obrazu dysku i rozmiar dysku (je�eli wybrali�my dynamiczny dysk, ta warto�� b�dzie oznacza� maksymalny rozmiar tego dysku)
Po czym klikamy Next i Finish i to samo robimy w nast�pnych dw�ch oknach.
W oknie g��wnym programu pojawi�a si� pozycja z stworzon� maszyn�.
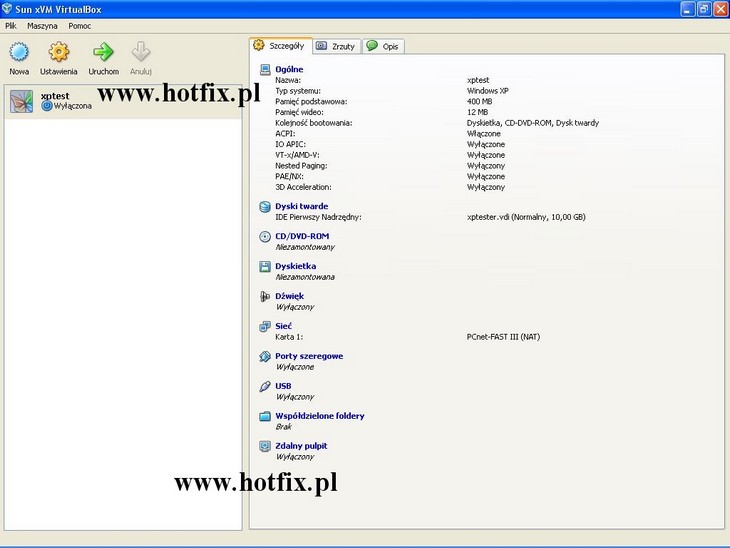
3. Konfiguracja wirtualnej maszyny
A wi�c �eby j� skonfigurowa� klikamy na jej pozycj� w oknie g��wnym programu prawym przyciskiem myszy i wybieramy Ustawienia
W oknie kt�re si� pojawi (obrazek 8) mo�emy zmieni� nazw�, kt�r� nadali�my maszynie wirtualnej, system operacyjny kt�ry b�dzie instalowany na niej oraz wersja tego systemu. Mo�na r�wnie� zmieni� rozmiar wcze�niej ustawionej ilo�ci pami�ci ram oraz zmieni� rozmiar pami�ci wideo, z jakiej b�dzie korzysta�a wirtualna maszyna.
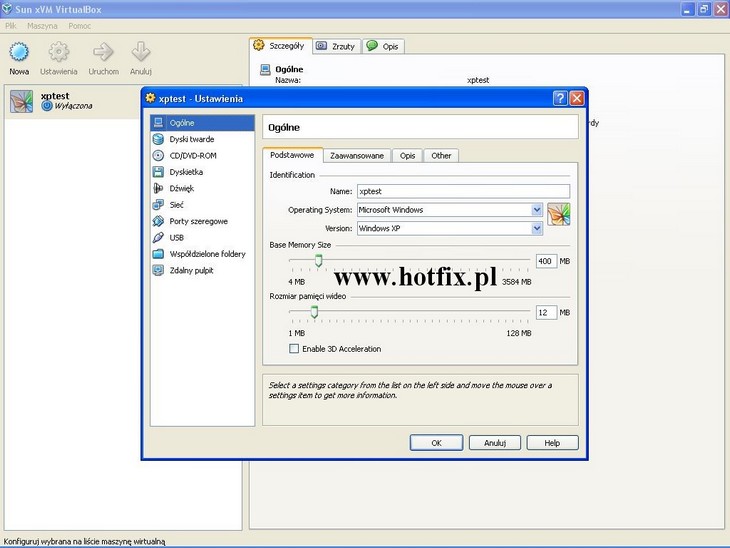
W zak�adce zaawansowane mo�emy zmienia� kolejno�� startowania urz�dze� w maszynie (robimy to za pomoc� strza�ek) lub wy��czy� je ca�kowicie (odhaczamy ptaszek przy danym urz�dzeniu).
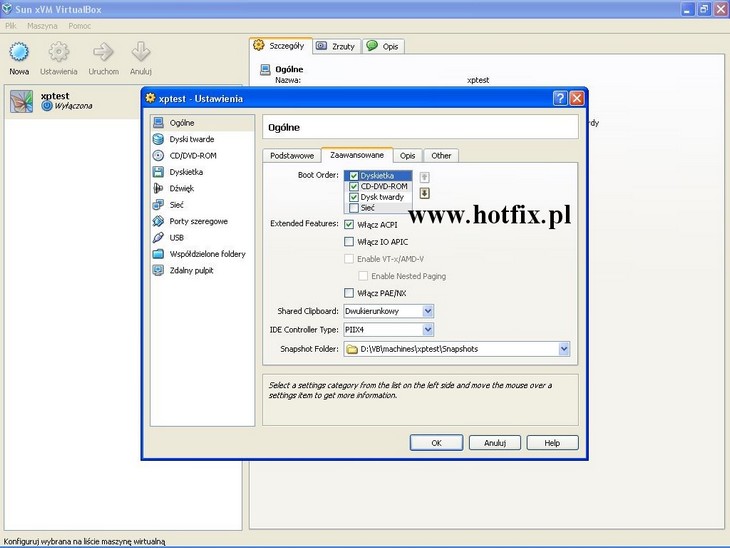
�eby m�c zainstalowa� system operacyjny nale�y w zak�adce CD/DVD-ROM zaznaczy� Zamontuj nap�d CD/DVD-ROM oraz zaznaczamy Nap�d CD/DVD-ROM gospodarza, je�eli chcemy zainstalowa� system z p�yty, kt�r� wsadzimy do nap�du b�d� te� mo�emy zainstalowa� system z obrazu p�yty - w tedy wybieramy opcj� drug� czyli Plik obrazu ISO.
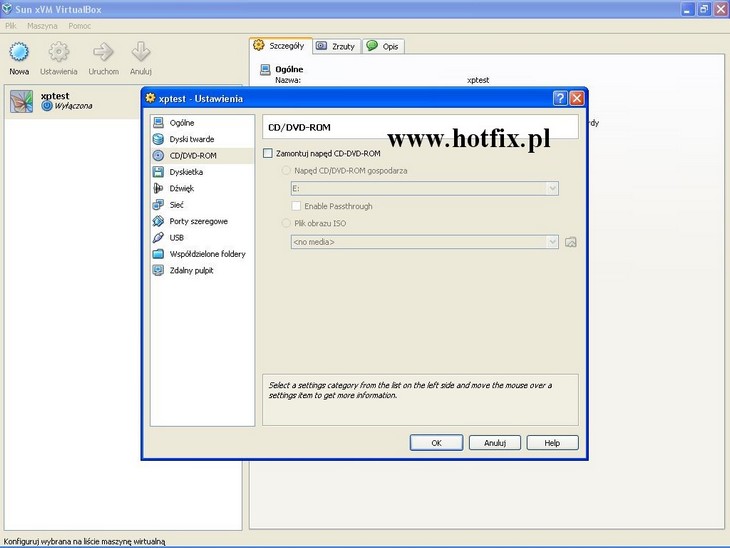
Mo�emy r�wnie� za��czy� d�wi�k w wirtualnej maszynie. Robimy to po przez zaznaczenie Enable Audio w zak�adce D�wi�k (obrazek 11)
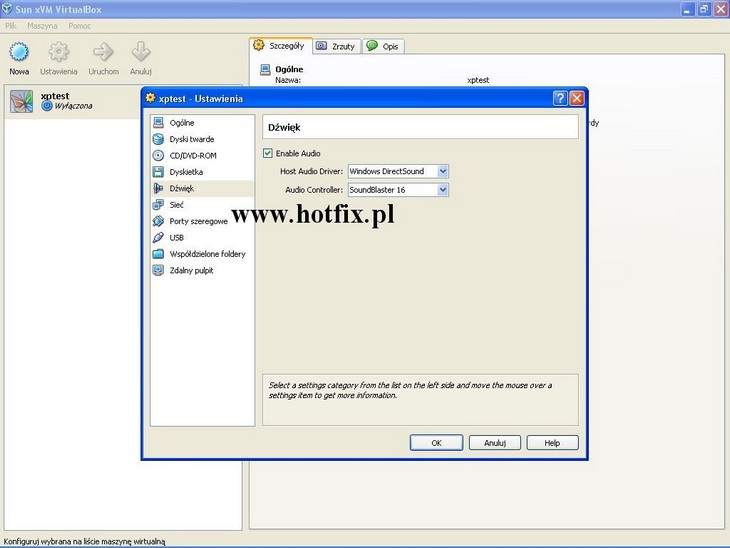
Wchodz�c do zak�adki Sie� mo�emy skonfigurowa� do czterech wirtualnych kart sieciowych. Adapter Type oznacza typ karty sieciowej a Attached to typ pod��czenia.
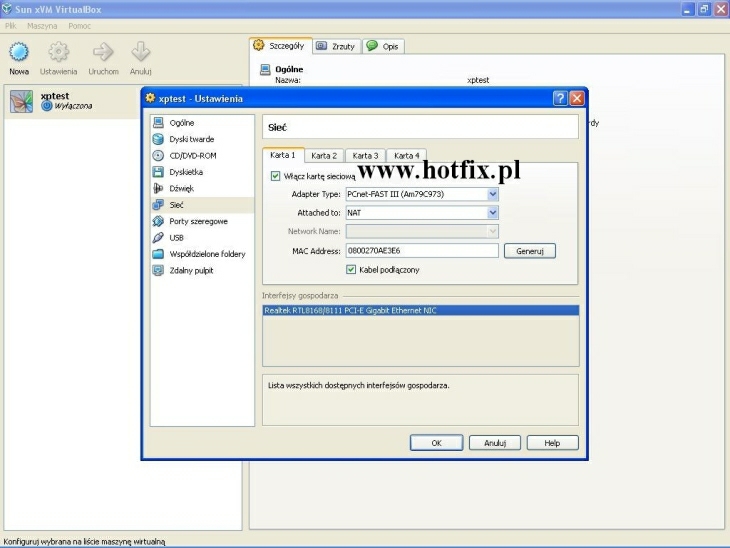
Je�eli mamy pod��czone jakie� urz�dzenie pod��czone do panelu USB, np. klawiatura bezprzewodowa na USB, warto j� doda� w zak�adce USB: klikamy w��cz kontroler USB oraz Dodaj filtr na podstawie urz�dzenia i wybieramy odpowiedni� opcj�.
Teraz mo�emy uruchomi� maszyn� wirtualn� za pomoc� przycisku Uruchom w g��wnym oknie programu.

