Autor: Mariusz Ko�acz (rokko)
Strona autora: techformator.pl
Kontakt: m.kolacz(at)hotfix.pl
Ten artyku� przeznaczony jest dla tej grupy u�ytkownik�w, kt�ra dopiero zaczyna przygod� z komputerem. Przedstawi� w nim czym i w jaki spos�b kompresowa� pliki i foldery.
1. �ci�gamy program s�u��cy do kompresji plik�w oraz zarz�dzania archiwami.
Domy�lnie system Windows oferuje opcj� umo�liwiaj�c� �atw� kompresj� plik�w, lecz nie jest ona idealna, dlatego dobrze b�dzie zaopatrzy� si� w odpowiedni� aplikacj�. Na rynku oprogramowania dost�pnych jest wiele tego typu program�w, poni�ej przedstawiono list� ciekawszych archiwizer�w:
2. Instalujemy oprogramowanie.
W tym miejscu nie b�d� opisywa� procedur instalacyjnych wszystkich powy�szych program�w, lecz ogranicz� si� wy��cznie do dw�ch z nich WinRAR oraz 7-zip.
a) WinRAR
Uruchamiamy instalator poprzez dwukrotne klikni�cie Lewym Przyciskiem Myszy na pliku instalacyjnym wrar380pl.exe

Po chwili uka�e si� okno instalatora, gdzie wybieramy folder docelowy, do kt�rego zostan� skopiowane pliki aplikacji. W tym wypadku zostawiamy domy�ln� lokalizacj�, a nast�pnie klikamy Instaluj.
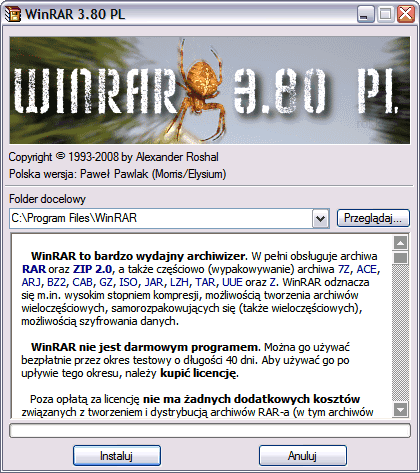
Je�eli instalacja przebiegnie prawid�owo wyskoczy kolejne okno, gdzie mo�na wst�pnie okre�li� kilka kluczowych opcji m.in. skojarzy� poszczeg�lne typy plik�w z WinRAR-em, okre�li� czy aplikacja b�dzie zintegrowana z pow�ok� itp. Aby przej�� do kolejnego etapu instalacji klikamy OK.
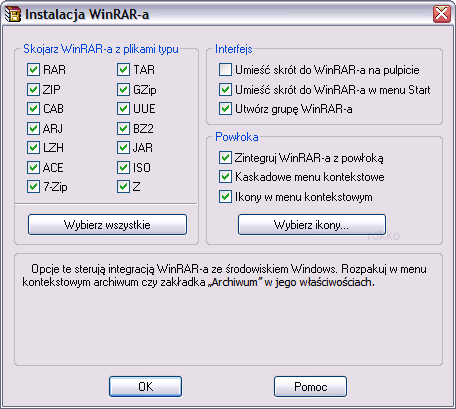
Ko�czymy instalacj�, klikaj�c W ostatnim oknie przycisk Zrobione. W ten prosty spos�b zainstalowali�my aplikacj� do obs�ugi archiw�w.
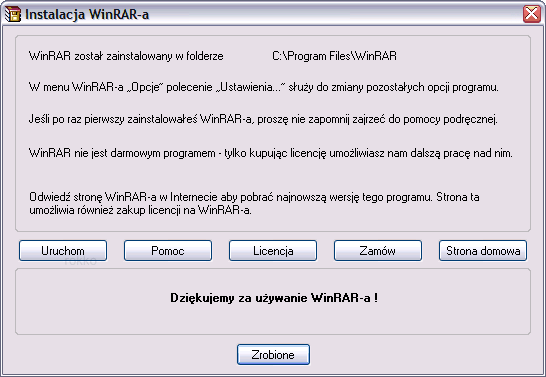
b) 7-Zip
Post�pujemy jak przy instalacji WinRAR-a, uruchamiamy instalator poprzez dwukrotne klikni�cie LPM na pliku instalacyjnym 7z462.exe

Otworzy si� kreator instalacyjny, okre�lamy katalog docelowy (katalog mo�emy zmieni� wybieraj�c przycisk Browse...), po czym klikamy Install.
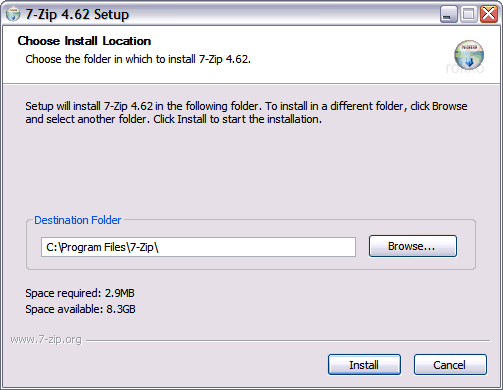
Proces instalacji ko�czymy, klikaj�c w ostatnim oknie na Finish
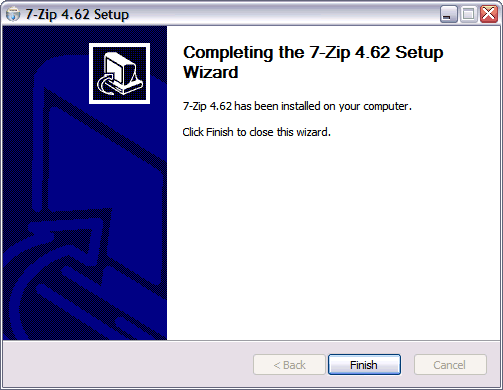
Jak wida� instalacja sprowadza si� do kilku klikni��. Cz�� z program�w ju� na etapie instalacji prosi o zaznaczenie kilku dodatkowych opcji (np. WinRAR), cz�sto zwi�zanych z integracj� z pow�ok� czy skojarzeniem typu plik�w z aplikacj�.
3. Kompresujemy pliki oraz foldery.
a) WinRAR
Je�eli podczas instalacji wybrali�my opcj� integracji WinRAR-a z pow�ok�, po naci�ni�ciu Prawego Przycisku Myszy na wybranym pliku b�d� folderze, w menu kontekstowym pojawi si� dodatkowa opcja, pozwalaj�ca szybko skompresowa� dany element.
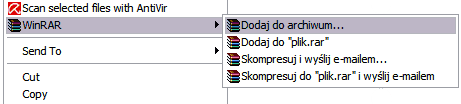
Po wybraniu Dodaj do archiwum... ujrzymy okno, w kt�rym zdefiniujemy zaawansowane parametry kompresji.
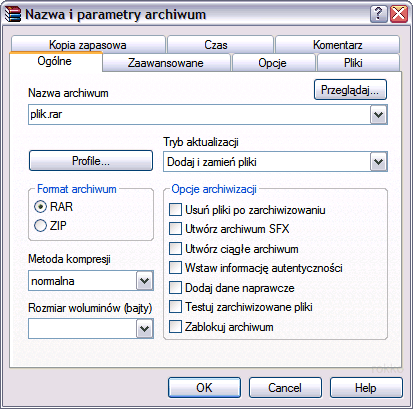
W dalszej cz�ci artyku�u nie b�d� opisywa� wszystkich opcji, lecz skupie si� wy��cznie na tych kluczowych, z punktu widzenia pocz�tkuj�cego u�ytkownika. W celu uzyskania wi�kszej ilo�ci informacji o dost�pnych w programie opcjach, prosz� zerkn�� do pliku pomocy, z menu Pomoc -> Tematy Pomocy.
Format archiwum - wybieramy format tworzonego archiwum, dokonujemy wyboru pomi�dzy ZIP a RAR. Format RAR cechuje si� bardzo dobrym stopniem kompresji, szczeg�lnie przydatny w sytuacjach, gdy chcemy uzyska� jak najmniejszy rozmiar archiwum. Format ZIP jest najpopularniejszym formatem kompresji, u�yteczny w przypadku, gdy chcemy odczyta� archiwum na innym komputerze bez konieczno�ci instalacji dodatkowego oprogramowania, albowiem systemy operacyjne XP, 2003, Vista itd. posiadaj� wbudowan� obs�ug� archiw�w ZIP. Swobodny odczyt archiw�w RAR na innych komputerach mo�liwy jest dzi�ki zastosowaniu samorozpakowuj�cego si� archiwum (SFX, plik wynikowy w formacie EXE).
Metoda kompresji - okre�lamy stopie� kompresji, do dyspozycji mamy kilka ustawie�. W tabeli przedstawiono zale�no�ci pomi�dzy wybranym stopniem kompresji, a szybko�ci� kompresji oraz rozmiarem wynikowym archiwum. Zaprezentowane dane s� og�lnikowe, rozmiar archiwum uzale�niony jest r�wnie� od typu kompresowanego pliku, lecz w niniejszym zestawieniu nie uwzgl�dniono tego.
| Metoda kompresji |
Pr�dko�� kompresji |
Rozmiar wynikowy
archiwum |
| bez kompresji* |
– |
– |
| najszybsza |
+ + + + + |
+ |
| szybka |
+ + + + |
+ + |
| normalna |
+ + + |
+ + + |
| dobra |
+ + |
+ + + + |
| najlepsza |
+ |
+ + + + + |
* Rozmiar wynikowy archiwum b�dzie r�wny rozmiarowi kompresowanego pliku.
Je�eli chcemy uzyska� jak najmniejszy rozmiar archiwum, wybieramy opcj� najlepsza. Nale�y pami�ta�, i� rozmiar wynikowy archiwum w du�ej mierze zale�y od typu kompresowanego pliku (plik�w). Kompresuj�c pliki graficzne, d�wi�kowe lub video musimy liczy� si� z sytuacj�, i� pliki tego typu b�d� skompresowane nieznacznie, natomiast w przypadku plik�w tekstowych, uzyskamy bardzo wysoki stopie� kompresji, a wynikowe archiwum mo�e by� nawet 10-15 krotnie mniejsze od orygina�u (pliku �r�d�owego). Oczywi�cie, podobnie jak przy plikach audio/video, wszystko zale�y od zawarto�ci pliku tekstowego, je�eli b�dzie zawiera� du�� ilo�� grafiki (np. w formacie JPEG), r�wnie� mo�e zdarzy� si�, �e kompresja nie przyniesie zadowalaj�cych efekt�w. Kompresuj�c pliki pami�tajmy, aby dobra� odpowiednie parametry, na przyk�ad, nie warto kompresowa� plik�w audio/video, przy u�yciu najlepszej metody kompresji (maksymalnej), poniewa� czas po�wi�cony na skompresowanie pliku, nie b�dzie adekwatny, do uzyskanego stopnia kompresji (zmniejszenia rozmiaru archiwum).
Rozmiar wolumin�w (bajty) - okre�lamy czy chcemy, aby archiwum by�o dzielone na cz�ci (archiwum wielocz�ciowe). Domy�lnie pole jest puste (opcja nieaktywna). Aktywacja nast�puje, gdy w puste pole wpiszemy rozmiar archiwum (jednej cz�ci) w bajtach lub wybierzemy z listy jeden z predefiniowanych rozmiar�w. Opcja mo�e by� przydatna w sytuacji, gdy chcemy przenie�� jeden du�y plik z jednego komputera na drugi, u�ywaj�c do tego celu pendrive lub inny no�nik, kt�ry posiada ograniczon� pojemno��. Ka�d� cz�� z osobna mo�na przekopiowa� na docelowy komputer, a p�niej scali� w jeden plik.
Utw�rz archiwum SFX - opcja pozwala na stworzenie samorozpakowuj�cego si� archiwum SFX, dzi�ki czemu uzyskamy mo�liwo�� odczytu archiwum na innym komputerze, nie posiadaj�cym zainstalowanej aplikacji do obs�ugi archiw�w RAR.
Utw�rz ci�g�e archiwum - zaznaczenie opcji spowoduje, �e pliki b�d� kompresowane specjaln� metod�, gdzie stworzone archiwum b�dzie stanowi�o jeden ci�g danych. Dzi�ki temu mo�na uzyska� lepszy stopie� kompresji, lecz gdy zaistnieje potrzeba wypakowania pojedynczego pliku z archiwum, wszystkie poprzedzaj�ce go pliki b�d� musia�y zosta� przetworzone, co niesie ze sob� wyd�u�enie procesu dekompresji. Przy archiwach ci�g�ych zaleca si� w��czenie opcji dodaj�cej dane naprawcze.
Dodaj dane naprawcze - pozwala zabezpieczy� archiwum przed uszkodzeniem. Niestety dodanie danych naprawczych wi��e si� ze wzrostem rozmiaru archiwum.
Zablokuj archiwum - pozwala zablokowa� archiwum, dzi�ki czemu jego modyfikacja (aktualizacja) jest niemo�liwa.
Na zak�adce Zaawansowane u�ytkownik mo�e m.in. za�o�y� has�o na archiwum, dostosowa� do w�asnych potrzeb algorytmy kompresji, ustawi� opcje samorozpakowuj�cych si� archiw�w SFX, okre�li� procent danych naprawczych do��czanych do archiwum.
Po wybraniu odpowiednich ustawie�, aby rozpocz�� proces kompresji nale�y klikn�� przycisk OK.
b) 7-Zip
Archiwizator umo�liwia kompresj� w kilku popularnych formatach takich jak 7z, Zip, Tar, BZip2, GZip. Po instalacji programu w menu kontekstowym pojawi� si� odpowiednie opcje umo�liwiaj�ce szybkie skompresowanie wybranego pliku lub folderu, na kt�ry wystarczy klikn�� prawym przyciskiem myszki i z menu wybra� opcj� Dodaj do archiwum... lub w przypadku menu kaskadowego 7-Zip => Dodaj do archiwum....
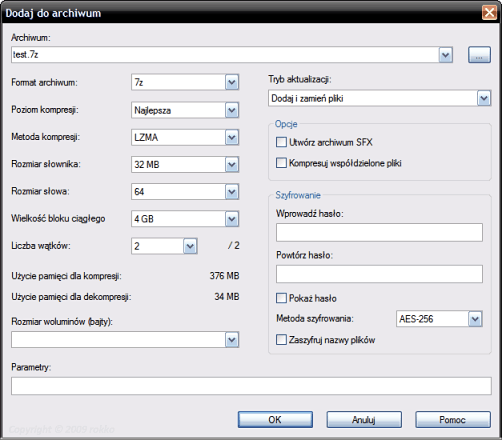
Archiwum - w polu okre�lamy nazw� archiwum oraz jego lokalizacj� docelow�.
Format archiwum - wskazujemy format archiwum, mo�emy wybiera� spo�r�d 7z, Zip, Tar, BZip2, GZip.
Poziom kompresji - okre�lamy stopie� kompresji archiwum, do wyboru mamy nast�puj�ce poziomy:
- Bez kompresji - pliki zostan� jedynie przekopiowane do archiwum bez stosowania kompresji, gdzie rozmiar archiwum b�dzie r�wny rozmiarowi pliku �r�d�owego.
- Najszybsza - kompresja bardzo kr�tko trwa lecz stopie� skompresowania wynikowego archiwum jest niski.
- Szybka - w por�wnaniu z najszybsz� kompresj�, mo�na uzyska� nieco lepszy stopie� kompresji, przy stosunkowo niewielkim nak�adzie czasu.
- Normalna - kompresja zr�wnowa�ona, uniwersalna, gdzie zachowany jest balans pomi�dzy szybko�ci� a stopniem kompresji.
- Najlepsza - opcja pozwalaj�ca na uzyskanie wy�szego stopnia kompresji, ni� w przypadku kompresji Normalnej, jednak�e wymaga wi�cej czasu i wi�kszej ilo�ci pami�ci.
- Ultra - dzi�ki niej uzyskamy najwi�kszy stopie� kompresji, lecz nale�y pami�ta�, i� operacja ta wymaga znacznych nak�ad�w czasowych oraz jeszcze wi�kszej ilo�ci pami�ci operacyjnej, ni� w przypadku poprzedniej opcji.
Metoda kompresji - okre�lamy metod� kompresji. Do wyboru mamy LZMA, PPMd, BZip2, Deflate, Deflate64. Poszczeg�lne metody wywieraj� wp�yw na stopie� kompresji oraz szybko�� kompresji/dekompresji archiwum. Wi�cej informacji mo�na uzyska� w pliku pomocy programu.
Rozmiar s�ownika - okre�lamy rozmiar s�ownika dla danej metody kompresji. Zazwyczaj czym wy�szy rozmiar s�ownika, tym wi�kszy stopie� kompresji mo�na uzyska�.
Rozmiar s�owa - opcja podobna do poprzedniej, kt�ra mo�e prze�o�y� si� na zwi�kszenie stopnia kompresji.
Wielko�� bloku ci�g�ego - kompresja ci�g�a, stosuj�c j� mo�na uzyska� lepszy stopie� kompresji.
Liczba w�tk�w - w przypadku komputer�w z procesorami wielordzeniowymi, zaznaczenie opcji spowoduje wykonywanie kilku w�tk�w jednocze�nie, gdzie na jeden rdze� przypada jeden w�tek. Dzi�ki temu mo�na znacznie skr�ci� czas kompresji.
Rozmiar wolumin�w (bajty) - okre�lamy czy chcemy, aby archiwum by�o dzielone na cz�ci.
Tryb aktualizacji - okre�lamy, na jakich zasadach pliki b�d� dodawane do archiwum.
Utw�rz archiwum SFX - tworzy samorozpakowuj�ce si� archiwum SFX.
Szyfrowanie - szyfruje archiwum i pozwala zabezpieczy� go has�em. Domy�lny algorytm szyfrowania dla formatu 7z to AES256.
Zaszyfruj nazwy plik�w - szyfruje nag��wek archiwum wraz z nazwami poszczeg�lnych plik�w.
Po wybraniu odpowiednich ustawie�, aby rozpocz�� proces kompresji nale�y klikn�� przycisk OK.
Copyright © 2009 rokko

