Autor: Mariusz Ko�acz (rokko)
Strona autora: techformator.pl
Kontakt: m.kolacz(at)hotfix.pl
W systemach Linux wbrew pozorom nie mamy do dyspozycji rozbudowanych aplikacji, pozwalaj�cych zarz�dza� telefonami kom�rkowymi marki Sony Ericsson. Wprawdzie jest Gammu, kt�ry wraz z nak�adk� graficzn� Wammu tworzy ca�kiem ciekawy duet, lecz posiada on znacznie mniejsz� funkcjonalno��, w stosunku do znanego z system�w Windows MyPhoneExplorer. W tym poradniku opisz� krok po kroku proces instalacji i uruchomienia pod Linuksem, powszechnie znanego programu do obs�ugi telefon�w kom�rkowych MyPhoneExplorer. Opis bazuje na dystrybucji Debian Squeeze (testing), lecz �atwo b�dzie mo�na go dostosowa� do ka�dej innej dystrybucji (Ubuntu, Fedora, SUSE).
Instalujemy najnowsz� wersj� emulatora Wine
Uruchamiamy terminal i wpisujemy:
sudo nano /etc/apt/sources.list
Dopisujemy na ko�cu pliku linijk�:
deb http://www.lamaresh.net/apt squeeze main
Zapisujemy plik, wciskamy CTRL + O, wyskoczy komunikat Nazwa pliku do zapisu: /etc/apt/sources.list kt�ry potwierdzamy klawiszem ENTER. Opuszczamy Nano, CTRL + X. Oczywi�cie do edycji pliku mo�emy u�y� dowolnego edytora np. gedit, mousepad, leafpad itd.
Po dodaniu repozytori�w, w terminalu wpisujemy:
sudo aptitude update
Instalujemy wine
sudo aptitude install wine
W ten prosty spos�b zainstalowali�my emulator Wine, kt�ry pozwoli na instalowanie i uruchamianie aplikacji Windows pod Linuksem.
Wine i Linux - instalacja MyPhoneExplorer
Pobieramy instalator MyPhoneExplorer i zapisujemy go na Pulpicie (w przyk�adzie u�yto najnowszej dost�pnej wersji 1.7.5).
Uruchamiamy terminal i przechodzimy do lokalizacji, gdzie znajduje si� plik instalacyjny MyPhoneExplorer_Setup_1.7.5.exe
cd /home/nazwa_usera/Desktop/
Uruchamiamy instalator
wine MyPhoneExplorer_Setup_1.7.5.exe
Post�pujemy zgodnie z zaleceniami kreatora. Akceptujemy umow� licencyjn�, wskazujemy docelowy folder (zostawiamy domy�ln� �cie�k�) i instalujemy aplikacj�.
Podmiana pliku oleaut32.dll
Wpierw musimy zdoby� oryginalny plik oleaut32. Plik mo�na pobra� z jakiego� pewnego serwisu oferuj�cego biblioteki systemowe b�d� te� skopiowa� go z katalogu systemowego Windows, oczywi�cie o ile jest taka mo�liwo��. Po zdobyciu pliku kopiujemy go na Pulpit.
Uruchamiamy terminal i przechodzimy do lokalizacji, gdzie znajduje si� oryginalny plik oleaut32.dll
cd /home/nazwa_usera/.wine/drive_c/windows/system32/
Tworzymy kopi� zapasow� pliku
cp oleaut32.dll oleaut32.dll.bak
Podmieniamy oryginalny plik na ten pochodz�cy z Windows.
cp /home/nazwa_usera/Desktop/oleaut32.dll /home/nazwa_usera/.wine/drive_c/windows/system32/
Rejestrujemy bibliotek�, u�ywaj�c do tego celu nast�puj�cego polecenia:
wine regsvr32 oleaut32.dll
Konfigurujemy Wine, aby u�ywa� natywnej biblioteki
W terminalu otwieramy panel konfiguracyjny emulatora, wpisujemy:
winecfg
Na zak�adce
Biblioteki, z listy
Nowa regu�a dla biblioteki wybieramy oleaut32 i klikamy
Dodaj.
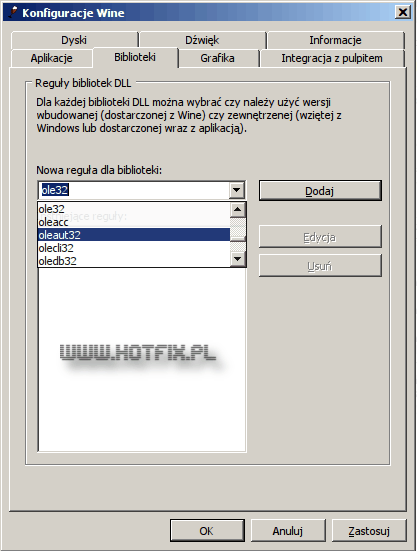
Klikamy Edycja i wskazujemy Tylko zewn�trzna (Windows), akceptujemy wyb�r OK.

Klikamy Zastosuj, nast�pnie OK.
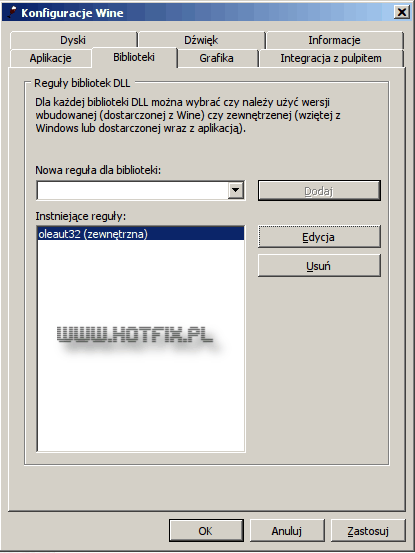
Instalacja dodatkowych komponent�w
Aby mo�na by�o uruchomi� aplikacj�, nale�y zainstalowa� biblioteki Visual Basic. Mo�emy pobra� instalator bezpo�rednio ze strony producenta i zainstalowa� go, w podobny spos�b, jak to mia�o miejsce z MyPhoneExplorer, lub pobra� skrypt pow�oki winetricks, i za jego po�rednictwem zainstalowa� vb6run. W przyk�adzie wybierzemy drug� opcj�.
Pobieramy wspomniany skrypt (winetricks) i zapisujemy go na Pulpicie (Prawy Przycisk Myszy na odsy�aczu i wybieramy Zapisz element docelowy jako).
Uruchamiamy terminal i wykonujemy kolejno:
cd /home/nazwa_usera/Desktop
sh winetricks
Otworzy si� ekran instalacyjny, umo�liwiaj�cy pobranie i zainstalowanie dodatkowych komponent�w. Z listy dost�pnych bibliotek wskazujemy vb6run i klikamy OK.
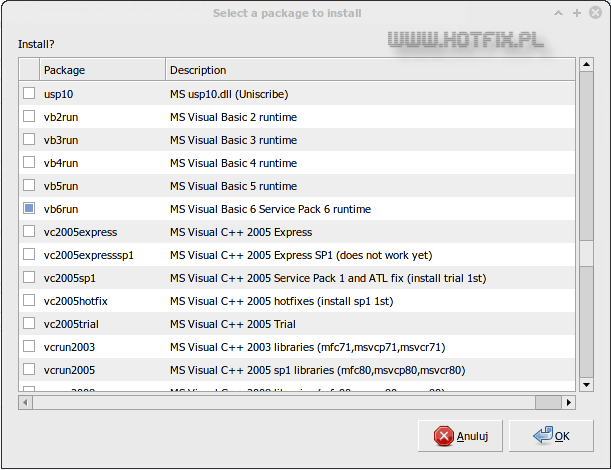
Otrzymamy potwierdzenie zainstalowania wybranego komponentu, Install of vb6run done, winetricks done.
Katalog DLL - rejestracja komponent�w MyPhoneExplorer
Otwieramy terminal i nawigujemy do katalogu DLL
cd /home/nazwa_usera/.wine/drive_c/Program\ Files/MyPhoneExplorer/DLL/
Rejestrujemy wszystkie znajduj�ce si� w katalogu kontrolki oraz biblioteki.
Wpisujemy kolejno nast�puj�ce polecenia, po ka�dym z nich wciskamy ENTER.
wine regsvr32 ccrpDtp6.ocx
wine regsvr32 ccrpUCW6.dll
wine regsvr32 fjsoftSGrid.ocx
wine regsvr32 mpe_gadget_connector.dll
wine regsvr32 ShellMgr.dll
wine regsvr32 SPort.dll
wine regsvr32 SSubTmr6.dll
wine regsvr32 vbalExpBar6.ocx
wine regsvr32 vbalIml6.ocx
Po ka�dym prawid�owym zarejestrowaniu biblioteki powinni�my otrzyma� komunikat, Successfully registered DLL nazwa_komponentu
Pod��czenie telefonu i pierwsze uruchomienie aplikacji
Za po�rednictwem kabla USB ��czymy telefon z komputerem. W telefonie wybieramy tryb po��czenia: Tryb Telefon.
Aby aplikacja mog�a rozpozna� telefon, musimy stworzy� link symboliczny COM1, tego typu proste mapowanie pozwoli przypisa� faktyczn� lokalizacj� telefonu (urz�dzenia) do portu COM1, widzianego przez aplikacj� MyPhoneExplorer. W tym celu uruchamiamy terminal i wpisujemy:
cd /home/nazwa_usera/.wine/dosdevices
ln -is /dev/ttyACM0 com1
Dok�adn� lokalizacj� telefonu mo�emy sprawdzi� wpisuj�c:
dmesg
Uruchamiamy aplikacj�, poprzez menu (w XFCE, Inne => MyPhoneExplorer), lub wpisuj�c w terminalu:
wine /home/nazwa_usera/.wine/drive_c/Program\ Files/MyPhoneExplorer/MyPhoneExplorer.exe
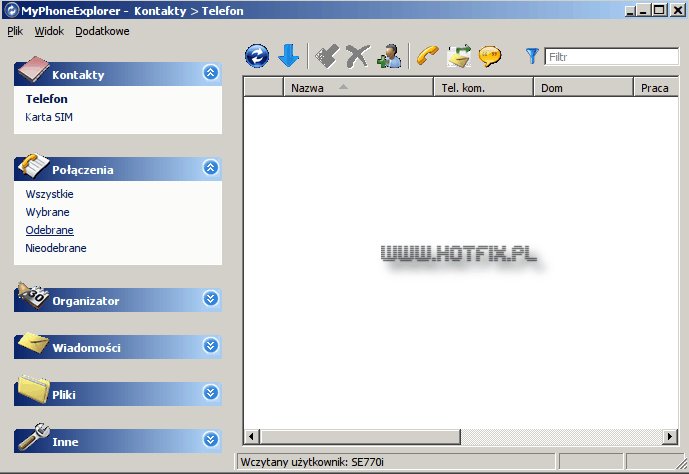
Z menu programu wybieramy Plik => Opcje
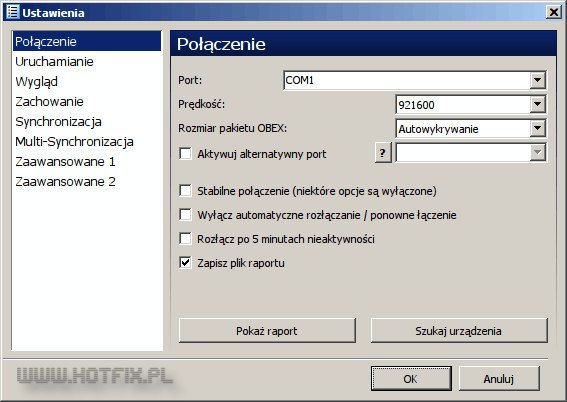
W polu Port wpisujemy COM1, wybieramy odpowiedni� pr�dko�� i klikamy OK.
Z menu wybieramy Plik => Po��cz lub wciskamy klawisz "F1". Je�eli wszystkie kroki zosta�y prawid�owo wykonane, nast�pi po��czenie i wst�pna synchronizacja danych.
Copyright © rokko
Wszystkie prawa zastrze�one. Kopiowanie ca�o�ci lub fragment�w niniejszego artyku�u jest zabronione.

