Autor: Mariusz Ko�acz (rokko)
Strona autora: techformator.pl
Kontakt: m.kolacz(at)hotfix.pl
Na pewno nie jeden u�ytkownik spotka� si� z problemem przywr�cenia usuni�tego lub uszkodzonego pliku systemowego. W systemie Windows XP sprawa jest bardzo prosta, wystarczy p�ytka instalacyjna i odrobina wiedzy na temat przywracania plik�w spod konsoli odzyskiwania. Natomiast w przypadku Visty, ju� tak r�owo nie jest. Na p�ycie instalacyjnej nie znajdziemy plik�w, kt�re mo�na by wykorzysta�, dlatego jeste�my zmuszeni poszuka� alternatywnych rozwi�za�.
Jednym z rozwi�za� b�dzie u�ycie plik�w zawartych w Service Pack dla Windows Vista. Tylko nasuwa si� pytanie, w jaki spos�b dosta� si� do nich oraz jak podmieni� pliki? Wszystko zale�y od sytuacji. Je�eli mamy dost�p do innego systemu operacyjnego, b�d�cego na tym samym dysku co uszkodzony system, to nie powinni�my mie� wi�kszych problem�w z podmian� plik�w, natomiast, w przypadku, gdy jeste�my pozbawieni takiej alternatywy, b�dziemy musieli poradzi� sobie nieco inaczej, a mianowicie wykorzysta� systemy operacyjne typu live, na przyk�ad
bootowalny no�nik z Linuksem lub
�rodowisko WinPE, udost�pniane poprzez bootowaln� p�ytk� instalacyjn� systemu Windows Vista. W dalszej cz�ci artyku�u opisz� metody przywracania plik�w z uwzgl�dnieniem kilku specyficznych sytuacji, w kt�rych mo�emy si� znale��.
Sytuacja 1
Na dysku jest zainstalowany tylko jeden system operacyjny, pech chcia�, i� na skutek uszkodzenia plik�w systemowych nie mo�na go w �aden spos�b uruchomi�. Na szcz�cie posiadamy p�ytk� instalacyjn� Visty, dzi�ki kt�rej b�dziemy mogli przywr�ci� uszkodzony plik/pliki.
Dla lepszego zrozumienia ca�y proces naprawy przedstawi� krok po kroku.
Uruchamiamy komputer, wchodzimy do BIOS-u i ustawiamy bootowanie na nap�d CD\DVD, wychodzimy z BIOS-u zapisuj�c zmiany.
Wk�adamy p�yt� do nap�du, po chwili powinni�my ujrze� napis
Dowolny klawisz spowoduje rozruch.... Naciskamy na przyk�ad spacj�. Rozpocznie si� proces �adowania plik�w niezb�dnych do uruchomienia �rodowiska WinPE.
Na pierwszym ekranie z wyborem j�zyka klikamy
Dalej
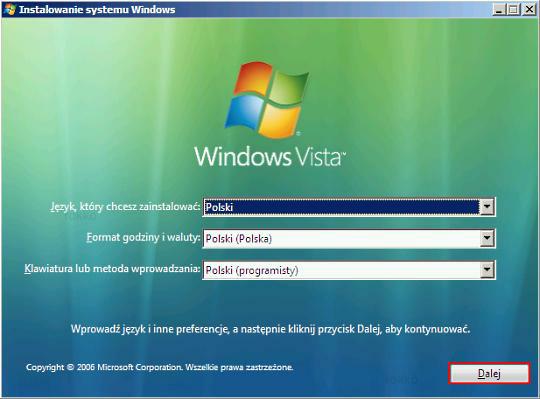
Nast�pnie klikamy
Napraw komputer
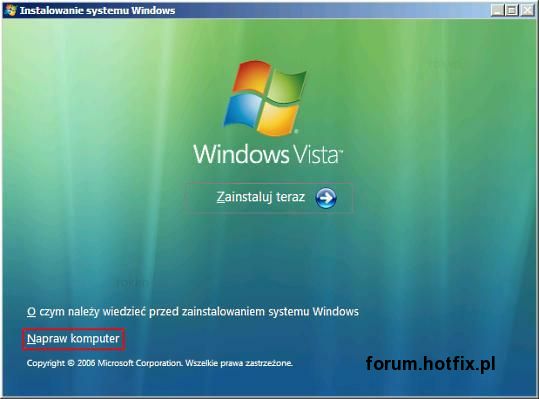
W oknie opcje odzyskiwania systemu klikamy
Dalej
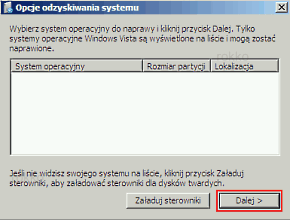
Otwieramy okno wiersza polecenia.
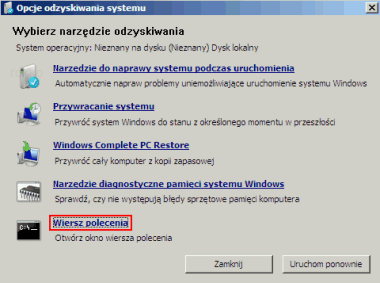
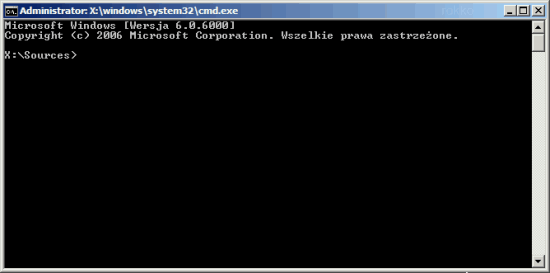
Je�eli nie pami�tamy dok�adnej lokalizacji pliku instalacyjnego Service Pack, przyst�pujemy do wyszukiwania, do tego celu u�yjemy polecenia
dir, wskazujemy dysk/partycj�, na kt�rym podejrzewamy, �e znajduje si� wspomniany SP, w przyk�adzie przyjmiemy, i� jest to dysk/partycja oznaczona liter� E:\ (Service Pack 1 PL - Windows6.0-KB936330*.exe ; Service Pack 2 PL - Windows6.0-KB948465*.exe).

Gdy ju� znamy lokalizacj� pliku przechodzimy do niej, w naszym przyk�adzie b�dzie to E:\Instalki, w tym celu wpisujemy:

Tworzymy nowy folder.

Kolejnym etapem b�dzie rozpakowanie pliku instalacyjnego SP, wpisujemy pe�n� nazw� naszego SP wraz z prze��cznikiem "-x" oraz po dwukropku wskazujemy docelowy katalog, w tym wypadku E:\instalki\sptemp.

Przechodzimy do katalogu sptemp.

Znajdziemy w nim kilkana�cie folder�w i plik�w. B�dziemy zmuszeni rozpakowa� jedno z archiw�w - windows6.0-kb936330-X86.cab Plik �atwo rozpozna�, gdy� jest poka�nych rozmiar�w, dla wersji 32 bitowych powinien wa�y� nieco ponad 530MB. Archiwa CAB mo�emy rozpakowa� za pomoc� komendy
expand.

Proces wypakowania plik�w mo�e zaj�� kilka/kiilkana�cie minut w zale�no�ci od posiadanego sprz�tu. Po wszystkim otrzymamy komunikat informuj�cy nas o uko�czeniu tego procesu
"Rozpakowanie plik�w uko�czone...".
Teraz szukamy interesuj�cych nas plik�w, dla przyk�adu b�d� to explorer.exe oraz ntdll.dll Przypominam, i� ci�gle jeste�my w katalogu E:\instalki\sptemp.

W lokalizacji E:\ zostanie utworzony plik tekstowy
wynik.txt zawieraj�cy niezb�dne informacje (�cie�ki dost�pu do plik�w
explorer.exe oraz
ntdll.dll).
Przechodzimy do katalogu g��wnego.

Uruchamiamy notatnik.

Kopiujemy �cie�k� dost�pu do "oryginalnego" pliku
explorer.exe Zaznaczamy j�, po czym naciskamy kombinacj� klawiszy CTRL+C.
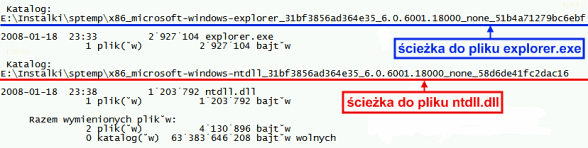
Przyst�pujemy do podmiany pliku. Pliki przywracamy wed�ug nast�puj�cego schematu:
copy X:\�cie�ka\dost�pu\nazwa_pliku.xxx Y:\docelowy\katalog\
Gdzie:
- copy - komenda umo�liwiaj�ca kopiowanie plik�w
- X:\�cie�ka\dost�pu\ - oznacza �cie�k� dost�pu do "oryginalnego" pliku
- nazwa_pliku.xxx - nazwa pliku, kt�ry chcemy przywr�ci� np. explorer.exe ,ntdll.dll
- Y:\docelowy\katalog\ - oznacza katalog docelowy, do kt�rego skopiujemy "oryginalny" plik.
Wpisujemy polecenie
copy zostawiaj�c za nim odst�p (spacj�), nast�pnie podajemy �cie�k� dost�pu do pliku kt�ry chcemy podmieni�, czyli w tym wypadku
explorer.exe (po nazwie pliku r�wnie� dajemy spacj�). Aby nie wpisywa� jej r�cznie, w oknie wiersza polece� klikamy prawym przyciskiem myszki, do okna zostanie przekopiowany wcze�niej wyci�ty tekst (�cie�ka dost�pu).
Mamy ju� zdefiniowane prawie wszystko, jeszcze dopisujemy na ko�cu lokalizacj� docelow� i mo�emy zaczyna�. Ostatecznie polecenie b�dzie wygl�da� nast�puj�co:

Jeszcze raz wyja�ni� co oznaczaj� poszczeg�lne wpisy.
- E:\Instalki\sptemp\x86_microsoft-windows-explorer_31bf3856ad364e35_6.0.6001.18000_none_51b4a71279bc6ebf\explorer.exe - �cie�ka dost�pu do "oryginalnego" pliku explorer.exe
- D:\Windows - lokalizacja docelowa, do kt�rej plik zostanie przekopiowany, a tym samym podmieniony. Litera D:\ oznacza� b�dzie partycj� na kt�rej zainstalowana jest Vista.
Przyst�pujemy do kopiowania, wpisujemy powy�sze polecenie i potwierdzamy klawiszem ENTER. Otrzymamy zapytanie
"Zast�pi� D:\Windows\explorer.exe? (Tak/Nie/Wszystkie):". Wpisujemy literk�
"T" i potwierdzamy klawiszem ENTER.
Po wszystkim wy�wietli si� komunikat informuj�cy nas czy proces kopiowania powi�d� si�,
"Liczba skopiowanych plik�w: 1", kopiowanie przebieg�o prawid�owo.
Dla pliku ntdll.dll post�powanie jest identyczne, z tym �e jako katalog docelowy wskazujemy na D:\Windows\system32.

Zawsze nale�y pami�ta� o podaniu prawid�owej lokalizacji docelowej, w wi�kszo�ci przypadk�w b�d� to:
- Y:\Windows\
- Y:\Windows\system32
Zamykamy wszystkie okna i restartujemy komputer.
UWAGA!
Je�eli kto� z was nie b�dzie pewny, jak� literk� ma partycja z Vist� (systemowa), prosz� wykona�:
diskpart
list disk
Wed�ug formu�y
select disk czyli select disk 0...1...2. Je�eli posiadamy tylko jeden dysk, zawsze wpisujemy zero (0).
select disk 0
detail disk
Odczytujemy literk� partycji z Vist�.
Po uzyskaniu niezb�dnych informacji, wychodzimy z linii polece� diskpart'a poprzez wpisanie komendy:
exit
Powinni�my otrzyma� komunikat "Trwa opuszczanie programu DiskPart..." dodatkowo w wierszu poni�ej, pojawi si� znak zach�ty np. e:\>
Sytuacja 2
Na dysku mamy zainstalowanych kilka (dwa i wi�cej) system�w operacyjnych, z kt�rych co najmniej jeden jest sprawny. Procedura jest do�� podobna do opisanej powy�ej, jednak niekt�re z czynno�ci mo�emy wykona� znacznie �atwiej. Nie b�d� tutaj opisywa� wszystkiego. Napisz� jedynie kolejne kroki jakie trzeba wykona�, aby przywr�ci� dany plik.
Przenosimy plik instalacyjny do katalogu g��wnego C:\ , D:\ , E:\ lub innego.
Uruchamiamy wiersz polece� poprzez (Vista):
Start -> w wyszukiwarce wpisujemy cmd -> naciskamy jednocze�nie kombinacj� klawiszy CTRL + SHIFT + ENTER
W ten spos�b uruchomi si� wiersz polece� w trybie administratora.
W systemie Windows XP:
Start -> Uruchom -> cmd
Nast�pnie przechodzimy do katalogu g��wnego, gdzie znajduje si� �w plik, wpisujemy:
cd \
Zostaniemy przeniesieni do katalogu g��wnego (domy�lnie C:\). Je�eli SP1 mamy w katalogu E:\ wpisujemy:
E:
Nast�pnie kolejno:
mkdir sptemp
Windows6.0-KB936330-X86-wave1.exe -x
Otworzy si� okno, w kt�rym okre�lamy, gdzie pliki b�d� wypakowane. Wskazujemy na wcze�niej utworzony folder, czyli sptemp, po czym klikamy OK.
Nast�pi wypakowanie plik�w do wskazanego foldera. Cierpliwie czekamy, mo�e to zaj�� nawet kilka minut.
Po wszystkim przechodzimy do foldera, ujrzymy w nim kilkana�cie folder�w oraz kilka plik�w, najwa�niejsze dla nas b�d� pliki z rozszerzeniem CAB. Rozpakujemy ten najwi�kszy, tzn. w tym przypadku windows6.0-kb936330-X86.cab (rozmiar ponad 530MB). Mo�emy dokona� tego spod konsoli lub za pomoc� dowolnego pakera obs�uguj�cego format CAB, czyli praktycznie ka�dego.
Rozpakujemy go np. za pomoc� 7-Zip. PPM na pliku windows6.0-kb936330-X86.cab -> 7-zip -> Extract to "windows6.0-kb936330-X86.cab\".
Po rozpakowaniu wchodzimy do nowo powsta�ego foldera i naciskamy klawisz funkcyjny F3 lub od razu w pole wyszukiwarki wpisujemy nazw� poszukiwanego pliku, czyli explorer.exe, a nast�pnie kopiujemy go do katalogu - Y:\Windows. To samo robimy z plikiem ntdll.dll ,z tym �e, kopiujemy plik do katalogu Y:\Windows\system32
Przypominam, litera Y:\ oznacza partycj� z systemem Windows Vista. Prosz� bacznie uwa�a�, aby nie skopiowa� danego pliku do katalogu systemowego, nale��cego do systemu, spod kt�rego dokonujemy operacji naprawy (np. Windows XP). W przypadku podstawowych plik�w systemowych nie ma gro�by niebezpiecze�stwa, poniewa� po prostu pliki nie dadz� si� podmieni�. Je�eli pomylimy si�, b�dziemy musieli liczy� si� z cz�ciow� utrat� okre�lonej funkcjonalno�ci, kt�rej dany plik dotyczy�. Na szcz�cie nie powinno mie� to wi�kszego wp�ywu na rozruch systemu, wi�c ewentualno�� ca�kowitego jego unieruchomienia praktycznie nie istnieje.
Poradnik nie rozwi�za� Twojego problemu? Zadaj pytanie na forum i otrzymaj odpowied�.
Copyright © rokko


Wczoraj narobi�em sobie bigosu. Chcia�em zoptymalizowa� sobie sw�j laptopek - system Vista, a sobie sknoci�em. Przedstawi� co jest nie tak:
"Poprzez dowolny eksplorator plik�w (np. Windows Explorer) przechodzimy do katalogu Windows\System32.
Odnajdujemy plik wscapi.dll po czym klikamy na nim prawym przyciskiem myszy i przechodzimy do:
Properties -> Security -> Edit -> "Administrators" i nadajemy pe�ne prawa temu plikowi (zaznaczamy Full Access) dla danego u�ytkownika (czyli dla siebie, nie dla systemu).
Tak samo post�pujemy w przypadku plik�w wscsvc.dll oraz wscui.cpl
Teraz zmieniamy rozszerzenia wymienionych wcze�niej trzech plik�w na ".bak"
(Us�ug� Security Center ustawiamy na Disabled i wy��czamy j�) - tego polecenia w nawiasie nie wykona�em bo nie wiedzia�em gdzie.
No i sta� si� problem, gdy� nie mog�em uruchomi� �adnej aplikacji, pisa�o w�wczas zaloguj si� jako administrator aby mie� dost�p do pliku.
A wi�c z tego powodu, zrobi�em ca�� operacj� od ty�u do pocz�tku przywracaj�c zabezpieczenia jakie by�y wcze�niej i zmieniaj�c pliki z powrotem z bak na dll. Jednak nadal nie jest w porz�dku, nowe aplikacje albo nie chc� si� uruchomi�, albo trzeba przez w�a�ciwo�ci - zabezpieczenia znowu wszystko zmienia� i ustawia� r�cznie. Bardzo bym prosi� o pomoc, ale najlepiej przejrzyst�, bo tutaj ju� zaczynam si� gubi� i nie wiem czy wszystko zrozumiem.
tylko jest problem, laptopa mam zakupionego z wgranym ju� system Windows Vista (oryginalnym), ale niestety nie do��czaj� do laptop�w p�yty systemowej. Service pack 2 posiadam, dllcache nie mog� znale��, mo�e istnieje jeszcze inny spos�b aby przywr�ci� utracone dzia�anie ?
Pozdrawiam serdecznie
Krzysztof Majcherek