 |
Nie wiesz, od czego zacz�� w Photoshop-ie ??, to zacznijmy od podstaw |
 |
|
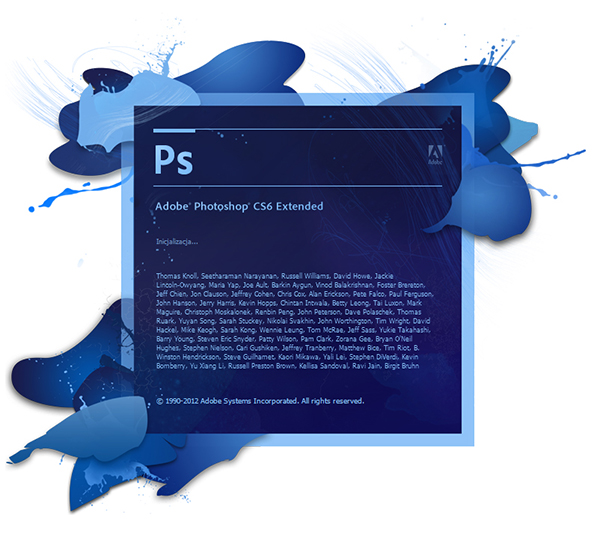 Nie wiesz, od czego zacz�� w Photoshop -ie ??, to zacznijmy od podstaw.
Nie wiesz, od czego zacz�� w Photoshop -ie ??, to zacznijmy od podstaw.
Photoshop jest z na pot�nym programem, kt�ry mo�e by� wykorzystywane do r�nych cel�w, zaczynaj�c od edycji zdj�� lub innych obraz�w a� do grafiki i sztuki 3D. Ale wszechstronno�� oraz mo�liwo�ci Photoshop mo�e r�wnie� sprawi�, �e bardzo zastraszaj�ce. G��wne okno programu jest us�ana 20 r�nych narz�dzi plus tony efekt�w filtr�w i warstw obrazu. My mamy zamiar pokaza� Photoshop od pocz�tkuj�cych, jak zacz�� od podstaw.
Pierwsze kroki
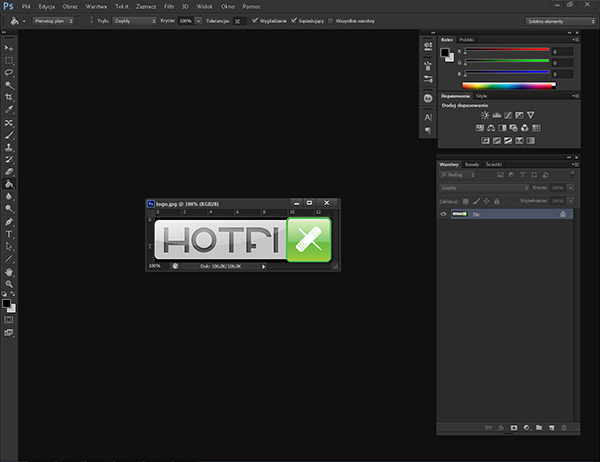
Pierwsze uruchomienie Photoshop, i zobaczenie ogromu przycisk�w itp. to si� wydaje ze trudno go opanowa�, ale to nie jest tak niezrozumia�e, jak my�lisz. Po lewej stronie znajdziesz narz�dzia programu. B�dziesz korzysta� z nich wykonuj�c swoj� prac�, takich jak zmiana rozmiaru i przerzucanie zdj��, klonowanie pikseli i rysowania kszta�t�w. Po prawej stronie, w mi�dzyczasie, posiada menu szybkiego dost�pu do regulacji obrazu; bezpo�rednio pod to paleta warstw.
Praca na warstwach
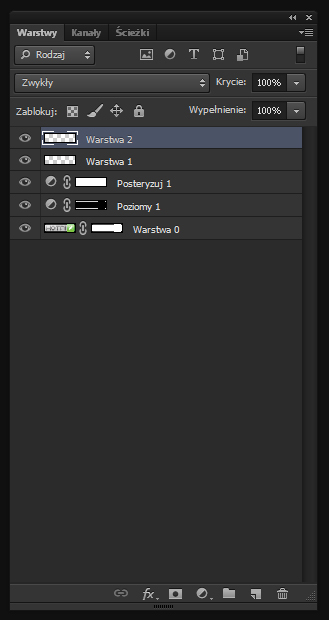
Jedn� rzecz� Photoshop, kt�ra sprawia, �e tak pot�ny edytor zdj�� jest uk�adania warstw jedna na drugiej. Mo�esz wstawi� now� grafik� do jednej warstwy, podczas gdy inny ciemnieje niewielki fragment obrazu, a jeszcze inny dodaje wi�cej nasycenie kolor�w. Kazka warstw� mo�na ustawi� przezroczysto�� i zmiesza� je razem z efektami. Ale co wa�niejsze, praca na warstwach oznacza, �e mo�na wyizolowa� wszelkie zmiany wprowadzane do pikseli w danej warstwie, bez wp�ywu na ca�y obraz. Reasumuj�c, ka�dy obraz, kt�ry mo�na �atwo edytowa� mie� 10 lub wi�cej warstw. Paleta rWarstwyr1; znajduje si� w prawym dolnym rogu ekranu; wci�nij "Control + J (Ctrl-J)", aby utworzy� now�. Pomy�l o swoich warstw (rysunku) jak stos papieru. Upewnij si�, czy ka�dy z nich odpowiednio zorganizowa�, aby unikn�� ukrytych element�w.
Wszystkie filtry
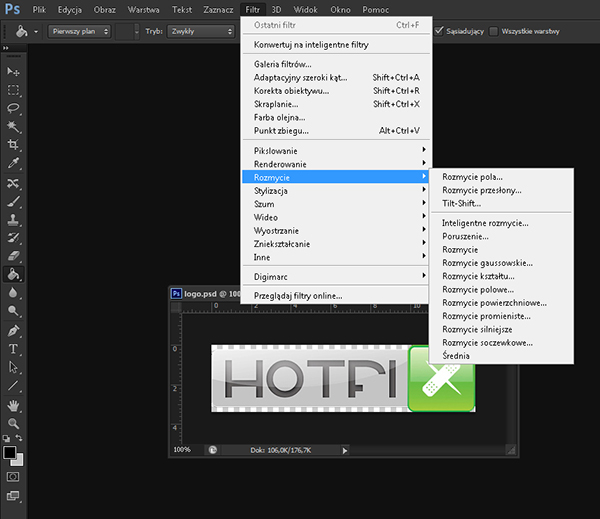
Filtry, s� drugim, je�li nie wi�kszo��, instrumentalna cz�� Photoshop CS6. Pozwoli ci zrobi� kilka naprawd� fajnych rzeczy z obraz�w takich jak zniekszta�ca ca�� ramk�, dodaj�c r�ne efekty rozmycia i obracanie. Chc�c bardzie wnika� w zagadnienie rfiltryr1; to by tu ksi��k� napisa� to, wi�c czas i bawi� i odkrywa� tajemnice.
Narz�dzia
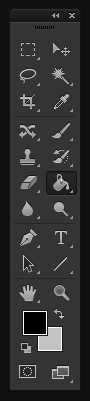
Zobacz t� d�ug� tac� z lewej strony swojego ekranu. To tw�j zestaw narz�dzi. W g�rnej cz�ci posiada narz�dzia do zaznaczania i przenoszenia cz�ci obrazu. Nast�pnie krok w d� i jest p�dzla, aby doda� lub usun�� elementy obrazu. Poni�ej, �e s� to narz�dzia, aby doda� tekst, kszta�ty i linie. Nast�pnie s� nawigacyjne i pr�bki kolor�w.
Narz�dzia przeobra�aj�ce
- Przesuni�cie (V): To pozwala na poruszanie si� obiekt�w za pomoc� jednego klikni�cia i przeci�gnij. Aby przenie�� co�, to musi by� w odblokowanej warstwy, kt�ra nie jest r�wnie� warstwa t�a.
- Transformacja (Ctrl+T): Cho� nie jest opisywany, jako cz�� g��wnego menu w Photoshopie, to niezb�dne narz�dzie, kt�re pozwala zmieni� rozmiar obrazu i obraca� go.
Narz�dzia wyboru
Narz�dzia wyboru s� kluczem do stworzenia wielkiego obrazu. Ale zanim zaczniemy wyznaczaj�cej r�ne narz�dzia, istnieje kilka klawiaturze polecenia nale�y wiedzie�.
- Shift + klikni�cie lewym przyciskiem: Dodaj do bie��cego zaznaczenia.
- Alt + Lewy przycisk: Przeciwnie, ten skr�t b�dzie odj�� od bie��cego zaznaczenia.
- Control + D (Ctrl+D): Jedna z najwa�niejszych kombinacji klawiszy nale�y u�y�, aby usun�� zaznaczenie "Ctrl + Shift + D" skupi� si� na swojej ostatniej selekcji.
- Shift + Control + I (Shift+Ctrl+I): Odwr�� zaznaczenie. Schludne Sztuk� jest wyizolowa� obiekt z p�ask� tle wybieraj�c ka�dy piksel wok� niego, a nast�pnie naciskaj�c "Control + I (Ctrl+I)" , tak, masz doskona�y kontur wok� obiektu.
- Control + D (Ctrl+D): Odznacz wszystko.

- Zaznaczenie prostok�tne (M): To narz�dzie pozwala na prostok�tne i okr�g�e podkre�li� cz�ci p��tna. Naci�ni�cie klawisza rShiftr1; podczas jeste� w ruchu kursora spowoduje r�wnie� narz�dzie wyboru, aby zmieni� na idealnie kwadratowy lub okr�g�y kszta�t.
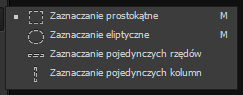
- Lasso (L): Lasso jest wyb�r narz�dzi rLassor1;, kt�re pozwala rysowa� linie nad obrazem. Przy u�yciu zwyk�ego opcj� lasso, mo�esz stworzy� zakrzywione linie tak d�ugo, jak jeste� przytrzymuj�c przycisk myszy. Kiedy pu�cisz, to ko�czy kszta�t linii prostej ��cz�cej z punktu pocz�tkowego. Alternatywnie, istnieje r�wnie� "Lasso wielok�tne" narz�dzie, kt�re nakre�la tylko linie proste. Wreszcie automatycznie "Lasso magnetyczne" zatrzask na kraw�dziach.
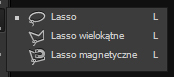
- R�d�ka (W): Jednym z najprostszych narz�dzi selekcji w u�yciu, poniewa� b�dzie to zaznaczy� obszar, kliknij na, jak r�wnie� wszelkie podobne pikseli wok� tego miejsca. To mo�e by� dodatkowo dostrojony przez zmniejszenie tolerancji, lub je�li chcesz wybra� wi�cej terenu, zwi�kszaj�c tolerancj�.
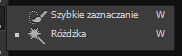
- Narz�dzie Kadrowanie (C): Jak sama nazwa wskazuje, b�dzie to kadrowanie zdj��. Mo�esz klikn�� i przeci�gn�� dok�adnie kadrowanie chcesz lub kliknij na zdj�cie, aby utworzy� pole nad tym, co jeszcze bardziej dostosowa� kurczeniem boki. Przytrzymanie klawisza "Shift" podczas korzystania z tych metod b�dzie r�wnie� zachowa� oryginalne proporcje obrazu.

- Kroplomierz (I): Chcesz, aby ponownie utworzy� ten sam kolor z cz�ci obrazu? Mo�na! Przesu� ko�c�wk� tego narz�dzia do dok�adnego piksela, kt�ry chcesz skopiowa�.

Kolejny zestaw narz�dzi jest bardziej skupiony na edycj� pikseli oraz dodawanie obraz�w spot-on. Podobnie jak narz�dzia wyboru, istnieje kilka niuans�w do tych narz�dzi, kt�re to naprawd� pomaga wiedzie�. Na przyk�ad, p�dzel mo�e mie� mi�kk� g�ow�, co oznacza jego dzia�anie b�dzie stopniowo zanika� na kraw�dziach, a nie zbli�a si� do ci�kiej przystanku. Ponadto, nale�y pami�ta�, mo�na zmieni� og�lny rozmiar p�dzla, jak r�wnie� jego kszta�t.
- Przesuniecie z uwzgl�dnieniem zawarto�ci (J): Ta p�dzla pozwala naprawi� ma�ych niedoskona�o�ci na zdj�ciach, takich jak tr�dzik i zmarszczki, plamy z kurzu i innych drobnych poprawek.

- P�dzel (B): Domy�lny p�dzel to zapisana ko�c�wka p�dzla o zdefiniowanych charakterystykach, takich jak rozmiar, kszta�t i twardo��.
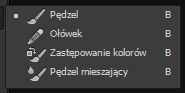
- Narz�dzie Stempel (S): To narz�dzie skutecznie klonuje obszar. Mo�e to by� przydatne do usuwania chmur� w przeciwnym razie jasnego nieba. Aby skorzysta� z narz�dzia, musisz najpierw nacisn�� klawisz rAltr1; i kliknij na obszarze pikseli, kt�re maj� by� replikowane. Po tym mo�na po prostu zimnica Klonowaniem cz�ci obrazu, kt�ry chcesz naprawi�.
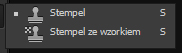
- P�dzel historii (Y): Gdy pope�ni�em b��d ?, Nie ma sprawy, to p�dzel umo�liwia malowanie w czasie. Na przyk�ad, je�li si� ca�y obraz ciemniejszy, mo�na u�y� p�dzla do selektywnego tego oderwa� swoj� ostatni� zmian� w niekt�rych miejscach.
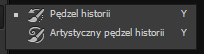
- Gumka (E): Ostatni, ale nie najmniej, gumka pozwala oczy�ci� �adnych nieprzyjemnych kraw�dzie lub b��dy na zdj�ciach. Je�li pracujesz z warstwami, ko�c�wka najpewniejszy jest u�ycie tego narz�dzia mi�kk� szczotk�, aby wyg�adzi� kraw�dzie pomi�dzy poszczeg�lnymi elementami obrazu.

- Gradient (G): U�yj narz�dzia Gradient do tworzenia gradienty kolor�w. Po wybraniu narz�dzia, kliknij i przeci�gnij powsta�y linii w kierunku chcesz zmiana koloru i��. Ale je�li chcesz miesza� w wi�cej ni� jednym kolorze, nale�y u�y� paska menu rozwijane w kierunku g�rnej cz�ci ekranu. To pozwala na ustawienie z�o�onych gradienty obejmuj�cych wiele kolor�w; mo�na r�wnie� ustawi� wz�r gradientu.
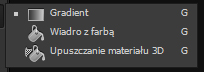
- Rozmywanie: Jest to jeden z trzech narz�dzi do edycji cz�ci Photoshopa. Blur �ciera si� szczeg��w, co czyni je fuzzier i zmi�kczy� tekstur. Odwrotnie, ostrzenie narz�dzi akcentuje szczeg�y, co czyni je bardziej wyraziste. Rozmazywanie to ciekawe narz�dzie, poniewa� melds pikseli razem, co sprawia, �e prawie kompletne bezu�yteczne do zdj�� z �ycia. Jednak narz�dzie Smu�enie mo�e by� bardziej stosowane do mieszania kolor�w w sztuce, czy mo�e tworzenie kosmyki dymu.
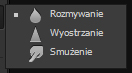
- Narz�dzia rozja�niania (O): Kolejne narz�dzi edycyjnych. Rozja�nianie, cieniowanie i g�bka wp�ynie na o�wietlenie w obrazie, dodaj�c wi�cej cieni lub wi�cej �wiat�a, odpowiednio. Narz�dzie g�bka, z drugiej strony, mo�e by� u�yty do zmiany nasycenia obrazu, przez co kolory bogatszy i bardziej szary.
 Elementy graficzne
Elementy graficzne
- Pi�ro (P): Zazwyczaj bardziej przydatne dla artyst�w szkicowania si� grafiki wektorowej i inne sztuki, d�ugopis pozwala u�ytkownikom czerpa� swobodnych i linii prostych.
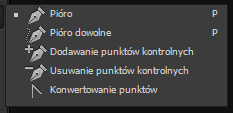
- Narz�dzie Tekst (T): Kto powiedzia�, �e Photoshop jest tylko o obrazach. Dodaj kilka s��w do rysunku.
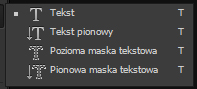
- Zaznaczenie �cie�ki (A):
- Linia (U): Dodaj w asortymencie kszta�t�w, w tym prostok�t�w z zaokr�glonymi lub ostrych bokach, ko�a wszystkich proporcjach, wielok�t�w, linii ponownie i innych niestandardowych kszta�tach.
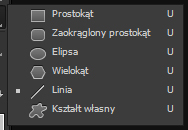 Narz�dzia nawigacyjne
Narz�dzia nawigacyjne
- R�czka (H): Daj�c r�k� z poruszaniem si� po ramie, po prostu kliknij i przeci�gnij, aby odkrywa� p��tno je�li ogl�dasz obraz na du�ym powi�kszeniu.
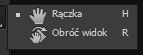
- Lupa (Z): M�wi�c o powi�kszeniu, jest nieod��czn� cz�ci� pracy w Photoshopie. Regularne klikni�cie powi�kszanie obrazu, natomiast trzymaj�c rAltr1; podczas uderzania przycisku myszy spowoduje oddalenie.
 Pr�bnik kolor�w
Pr�bnik kolor�w
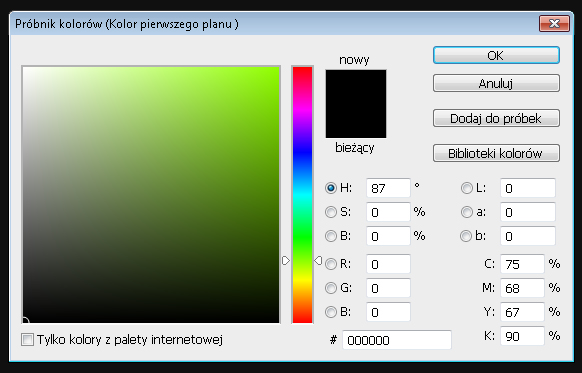
Wyb�r kolor�w dodaje zupe�nie inny podzbi�r opcji. Po trafieniu swoje pr�bki kolor�w na dolnej lewej strony ekranu, nowe okienko poka�e ca�� gam� kolor�w do wyboru z. Na powy�szym obrazku, wida� du�e pole, kt�re wy�wietla na czerwono w szerokiej gamie intensywno�ci, z sprany bia�e w lewym g�rnym rogu, zwyk�y stary czarny w lewym dolnym rogu, a najja�niejsz� wersj� w prawym g�rnym rogu. Jeszcze inaczej opr�cz tego r�wnie� s�upkowy pokazuj�cy wszystkie r�ne odcienie kolor�w do wyboru.
Literatura
maximumpc.com
translate.google.pl
|
|
 |
|
 |
 |
Reklama |
 |
 |
Komentarze |
 |
|
#1 |
dnia 29/01/2015 13:22
#2 |
dnia 04/02/2015 11:42
#3 |
dnia 18/04/2015 12:24
|
|
|
 |
Dodaj komentarz |
 |
/articles.php?article_id=404
|
|
 |
Artyku�y |
 |

Jak walczy� z pobieraczkiem? Jak odst�pi� od umowy? O tym w artykule. | |
|
 |
Ostatnie komentarze |
 |
 | Przez: Maciak Plock [dnia: Apr 03, 2020]
wynik jest wysoko w google, przy... |  | Przez: MAMBA [dnia: Mar 24, 2020]
Warning: Only 61104 of 61105 MBy... |  | Przez: Random32 [dnia: Mar 18, 2020]
Witam,
u mnie na polskim Window... |  | Przez: muffintodebil [dnia: Mar 04, 2020]
aha gosicu to niezly jestes zaaw... |  | Przez: Maciek [dnia: Feb 20, 2020]
2 karty 512 kupione na allegro:
... |  | Przez: xd [dnia: Feb 05, 2020]
zrobi�em spos�b Vin/7 na dziesi�... |  | Przez: gtremik [dnia: Jan 25, 2020]
Dzi�ki seba86mu :) Dzia�a |  | Przez: Mirek [dnia: Jan 22, 2020]
A jest rozwi�zanie dla Windowsa 10? |
|
 |
Gry |
 |

Quake
Klasyk FPS w wersji flash. | |
|
 |
Programy |
 |

Tapin Radio
Darmowa aplikacja s�u��ca do s�uchania i nagrywania radia internetowego | |
|
 |
Recenzje |
 |

Sleeping Dogs
Policjant pod przykrywk� rozpracowuje Triad�. | |
|
 |
Facebook |
 |
|

