PicPick jest niewielkim programem (po instalacji zajmuje mniej ni� 3MB na dysku twardym) s�u��cym do wykonywania zrzut�w ekranu ca�ego pulpitu, b�d� poszczeg�lnych jego element�w. PicPick posiada ciekawe funkcje oraz szeroki zas�b mo�liwo�ci, dzi�ki czemu zrobimy screen nawet tylko ikonki obok zegara. Dzi�ki temu zaoszcz�dzimy czas i nie b�dziemy musieli u�ywa� program�w graficznych.
PicPick - zapoznanie z programem i jego ustawienie
PicPick mo�emy pobra� st�d -> PicPick. Po zainstalowaniu na naszym pasku zada� obok zegara pojawi�a si� ikonka -> 
Po klikni�ciu na ni� prawym przyciskiem myszy (PPM) ujrzymy r�ne funkcje, dost�pne w ka�dej chwili.
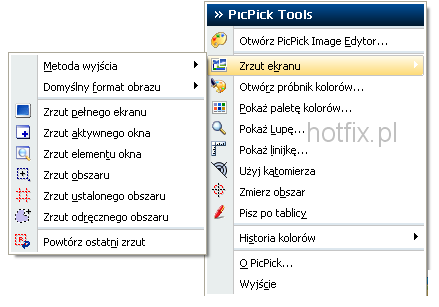
Zacznijmy od ustawie� programu. Aby do nich przej�� klikamy "O PicPick...". Pojawi nam si� okno:
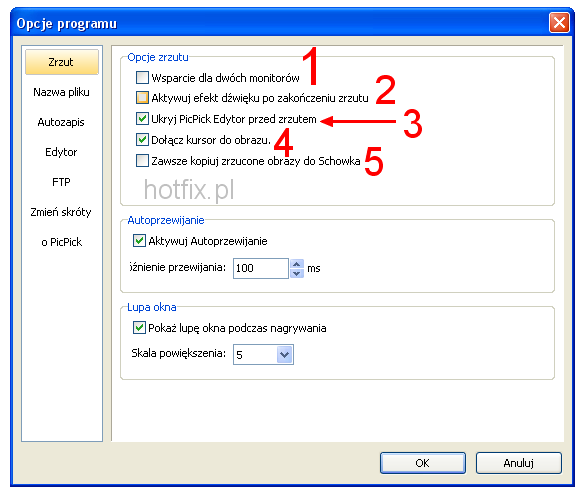
1. - zaznaczamy haczyk, je�li mamy pod��czone dwa monitory
2. - po zaznaczeniu tej opcji b�dzie odtwarzany d�wi�k, sygnalizuj�cy zako�czenie wykonywania zrzutu
3. - przed zapisaniem otwierany jest wbudowany w PicPick edytor zrzut�w. Dzi�ki temu podstawowe czynno�ci jak dodanie strza�ek, obracanie itd mo�emy wykona� wykorzystuj�c jeden program
4. - je�li kursor ma by� pokazywany na zrzutach, zaznaczamy t� opcj�
5. - je�li aktywujemy t� funkcj�, zrzuty ekranu b�d� zachowane w schowku. Schowek jest zarezerwowana w systemach operacyjnych cz�� pami�ci, w kt�rej zapisywane s� wskazane przez u�ytkownika dane
W zak�adce Nazwa pliku:
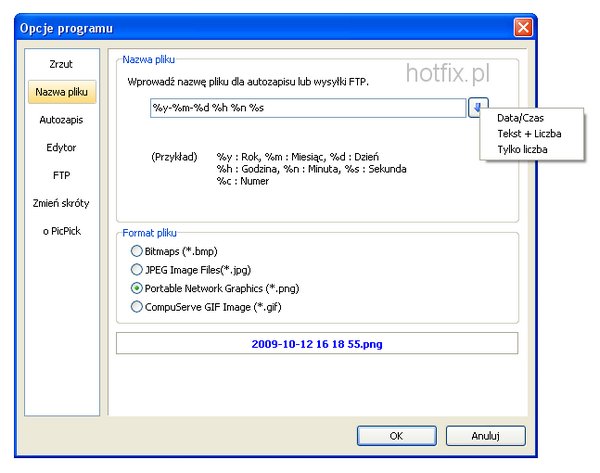
Jak wida� mo�emy wybra� format nazwy przydzielanej do screen-a, na dole za� w ramce "Format pliku" wybieramy, pod jakim rozszerzeniem maj� by� domy�lnie zapisywane zrzuty ekranu.
W zak�adce "Autozapis" mo�emy wybra� domy�lny folder, do kt�rego b�d� zapisywane zrzuty ekranu oraz wybra� program, w kt�rym ma by� otwierany screen po jego wykonaniu.
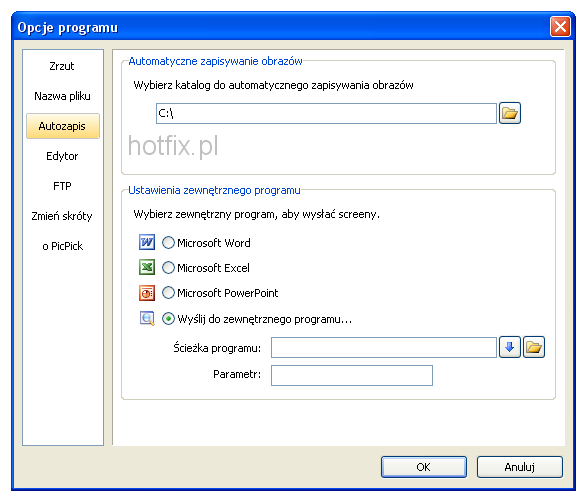
Ostatni� kart�, na kt�r� warto zwr�ci� uwag� to "FTP". Po wykonaniu zrzutu ekranu, obrazek zostanie przes�any na serwer FTP skonfigurowany przez nas.
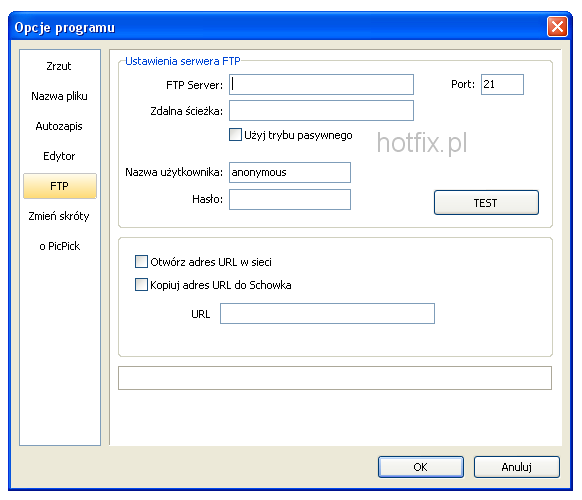
Zrzut aktywnego okna
Aby wykona� zrzut aktywnego okna, nale�y najpierw wybra� odpowiedni� opcj� w programie PicPick:
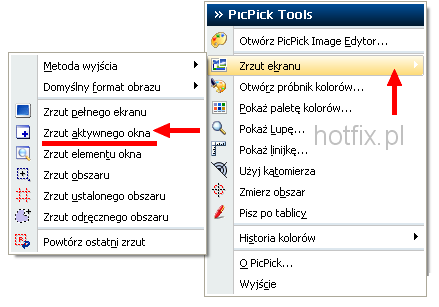
Po czym pojawi nam si� komunikat:
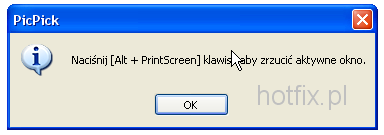
Je�li mamy ustawione domy�lne skr�ty klawiszy, nale�y (po klikni�ciu na okno, kt�remu chcemy zrobi� screen) u�y� kombinacji Alt + PrtScn aby wykona� zrzut aktywnego okna:
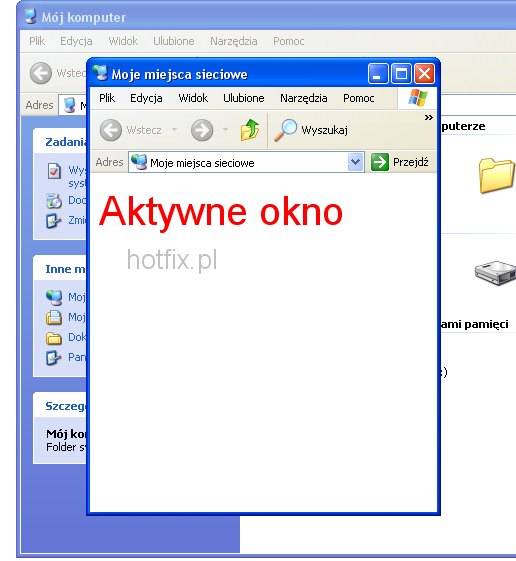
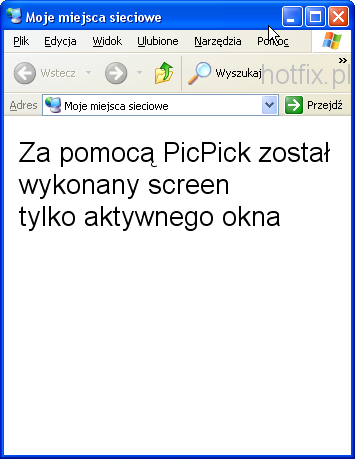
Zrzut elementu okna
Tym razem wykonamy zrzut dowolnego elementu okna. Wybieramy:
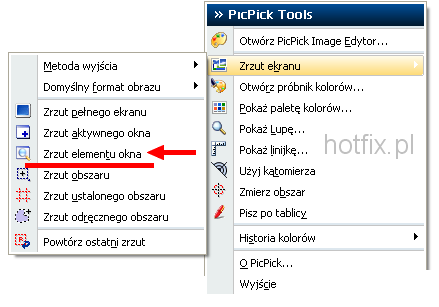
Nast�pnie naje�d�amy na element, kt�remu wykonamy zrzut, na przyk�ad:

I oto otrzymujemy:

Mo�na wykona� zrzut dowolnej cz�ci okien program�w oraz paska zada�.
Zrzut obszaru
Je�li chcemy wykona� zrzut zaznaczonego przez nas obszaru wybieramy:
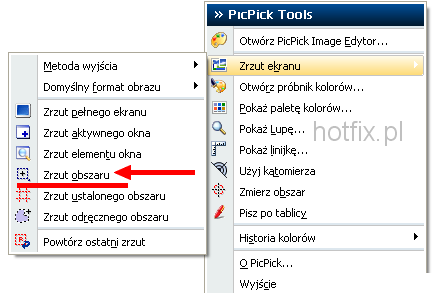
Po czym zaznaczamy elementy do wykonania screen-a:
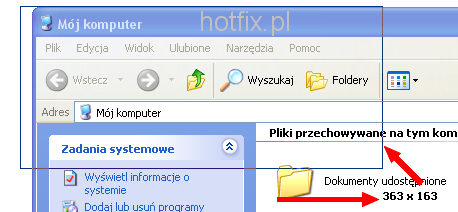
W efekcie czego otrzymujemy:
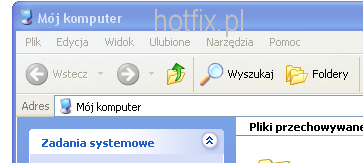
Zrzut ustalonego obszaru
Dzi�ki tej funkcji, mo�emy okre�li� wymiary obszaru wykonania zrzutu.
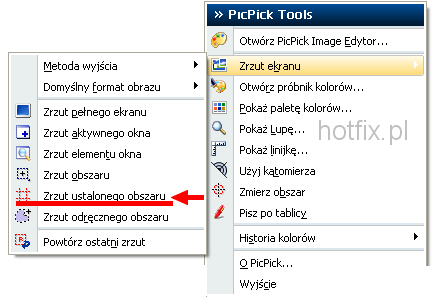
W tym oknie ustalamy rozmiar tego obszaru.
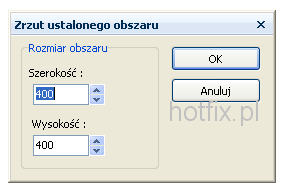
Zaznaczamy obszar do wykonania zrzutu:
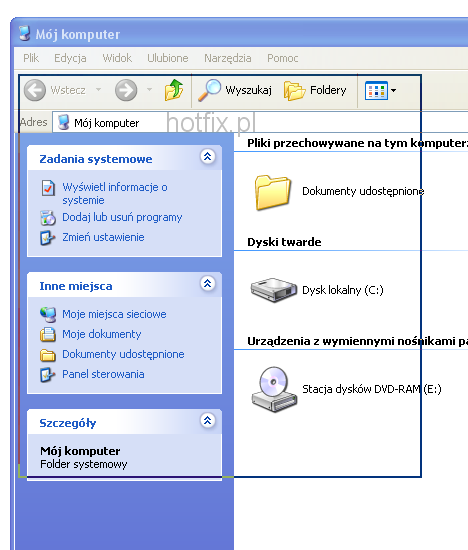
Klikamy lewym przyciskiem myszy i otrzymujemy:
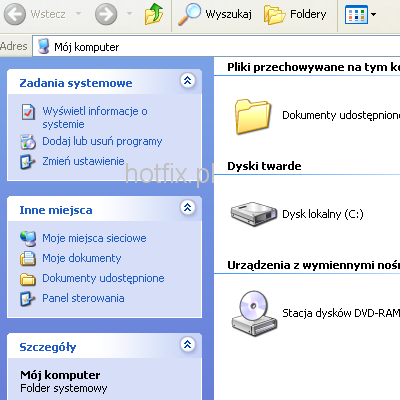
Zrzut odr�cznego obszaru
W tym przypadku mo�emy myszk� pokierowa�, kt�re elementy ekranu maj� pojawi� si� w zrzucie.
Powt�rz ostatni zrzut
Nawet po wy��czeniu programu, w kt�rym by� wykonany zrzut, po zastosowaniu tej funkcji z pami�ci zostanie przywr�cony ostatnio wykonany screen.
Pisz po tablicy
Funkcja ta daje mo�liwo�� tworzenia strza�ek, dodawanie figur, malowanie p�dzlem po ekranie, po czym mo�na zapisa� zrzut. Mo�liwo�ci s� pokazane na obrazku:
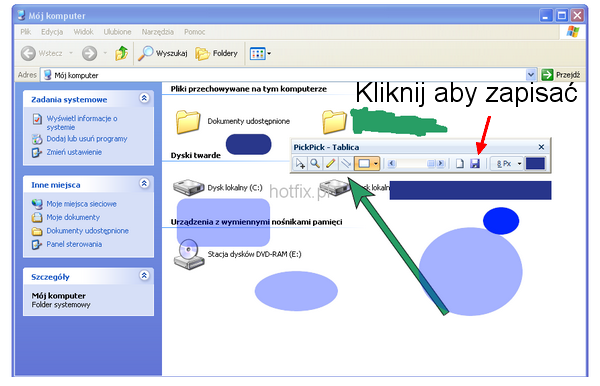
Po zapisaniu zrzutu otrzymujemy taki obrazek:
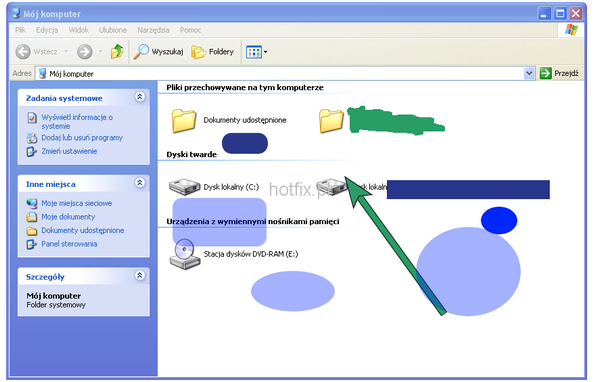
Pr�bnik kolor�w
Je�li chcemy zapisa� do schowka jaki� kolor, kt�ry jest gdziekolwiek na naszym ekranie, czy to pasku zada�, czy stronie internetowej mo�emy wykorzysta� pr�bnik kolor�w:
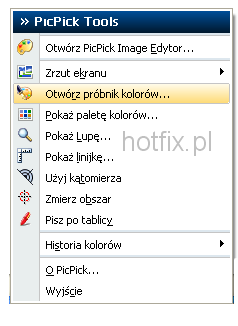
Zaznaczamy element, z kt�rego ma zosta� pobrany kolor:
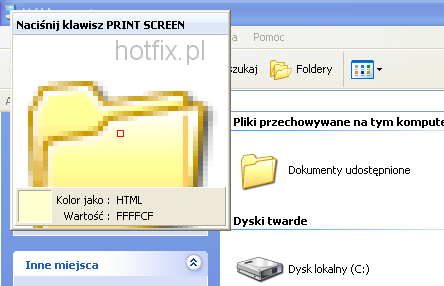
i klikamy na niego lewym przyciskiem myszy, po czym ukarze nam si� paleta kolor�w:
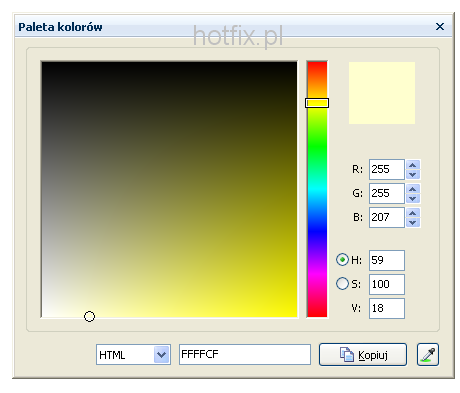
I aby skopiowa� kolor klikamy na kopiuj.
PicPick umo�liwia r�wnie� mierzenie odleg�o�ci od r�nych punkt�w, k�tomierz, linijk� oraz lup�.
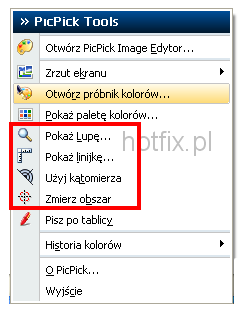
PicPick Image Edytor
Image Edytor to wbudowany w PicPick ma�y program graficzny, w kt�rym mo�emy:
- doda� tekst
- doda� strza�ki
- doda� elips�, prostok�t
- doda� efekt rozmycia
- doda� ramki
- u�y� p�dzla
- u�y� wype�nienia kolorem
- obr�ci� obrazek
- wyostrzy� obrazek
- zmieni� kontrast, jasno��, nasycenie, odzie�
- zmieni� rozmiar zrzutu
- z kolorowego na czarno bia�e
- oraz spixelizowa�

Copyright © me@djohnsc

