
Podstawowym Photoshop, Kadrowanie (C)
W czasie wykonywania zdj�� nie zawsze mamy czas na precyzyjne ustawienie kadru jak i r�wnie� sprawdzenie poprawnego poziomu linii horyzontu. Otrzymujemy w�wczas przekrzywion� fotografie, na kt�rych g��wny obiekt jest zbyt ma�y w por�wnaniu do otaczaj�cego go t�a albo obiekt jest krzywy do rzeczywisto�ci. W takim przypadku powinny�my wykadrowa� zdj�cie za pomoc� funkcji Kadrowanie (C) w programie Photoshop CS 6.
Narz�dzie opr�cz przycinania fotografii pozwala r�wnie�:
- na szybk� zmian� rozdzielczo�ci i rozmiar�w obrazka,
- obr�t obrazka oraz zmian� perspektywy,
- prostowanie zdj�cia,
- przekszta�caniem perspektywy,
Kadrowanie podstawowe
Narz�dzie Kadrowanie (C) mo�na wybra� z palety narz�dziowej lub tak jak ju� wspomnia�em w��czy� skr�tem klawiaturowym "C".
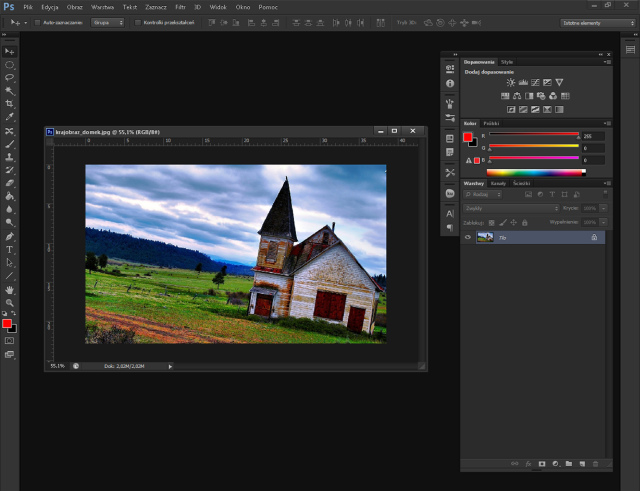
Rysunek 1. Oryginalne zdj�cie krajobraz_domek.jpg .
Teraz przyst�pimy do wykadrowania zdj�cia. W naszym przypadku b�dzie to nazwa np. krajobraz_domek.jpg. Nast�pnie zaznaczymy okre�lona powierzchnie, rozszerzamy lub zmniejszamy wybrany obszar poprzez przesuwanie uchwyt�w na rogach lub bokach ramki.
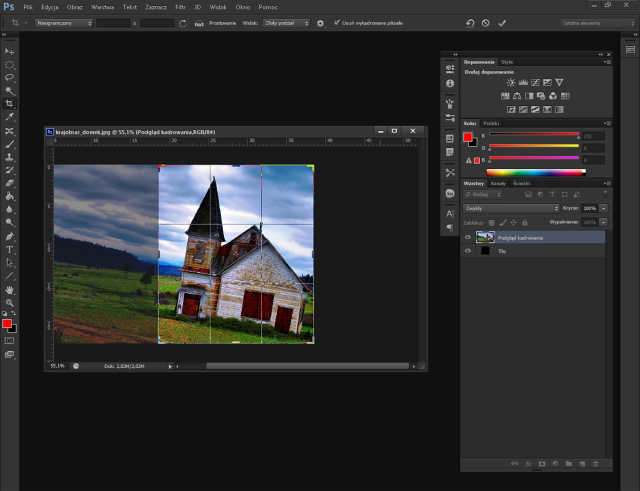
Rysunek 2. Kadrowanie zdj�cia za pomoc� zaznaczenia.
Chc�c zachowa� oryginalno�� zdj�cia w czasie przycinania zaznaczymy opcje "Usu� wykadrowane pikseler". W ten spos�b w ka�dej chwili mo�na zwi�kszy� obszar i nie b�dzie to bia�e t�o tylko oryginalny zdj�cie.
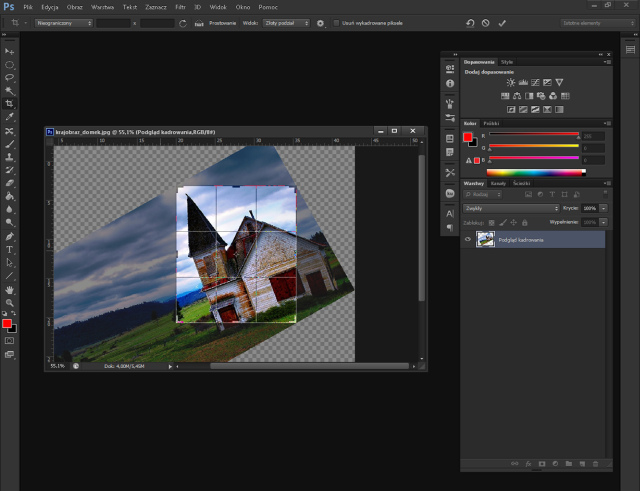
Rysunek 3. Obracanie elementu kadrowanego.
Ustawiaj�c kursor poza obszarem zaznaczenia (uchwytami) b�dziemy mogli dokona� obrotu. W ka�dej chwili mo�na prze��czy� si� pomi�dzy tymi trybami obrotu, a zmiana wielko�ci jest sygnalizowane zmian� symbolu kursora. W czasie obracania znacznik jest widoczny na �rodku i b�dzie sygnalizowa� o� obracania.
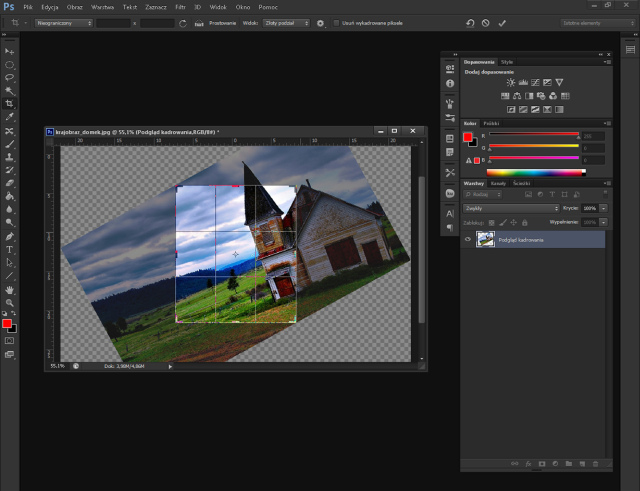
Rysunek 4. Przesuwanie elementu obr�conego i kadrowanie.
Dokonanie przesuni�cia ca�ej zawarto�ci musimy klikn�� i przytrzyma� lewy przycisk myszy wewn�trz zaznaczonego obszaru, a nast�pnie przenie�� ca�o�� w wybranym kierunku. Aby zatwierdzi� wykonane manipulacja wci�ni�cie klawisza (Enter).
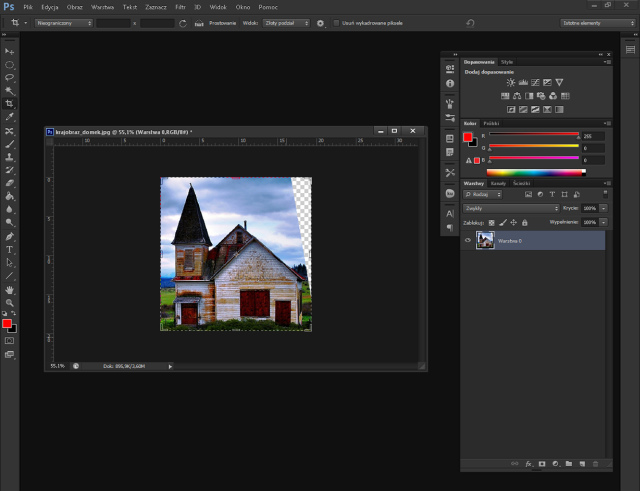
Rysunek 5. Gotowe zdj�cie po efekcie kadrowania i odwr�cenia.
I oto efekt naszego zdj�cia samego obiektu (budynku). Wida�, �e z prawej strony jest obci�ta fotografia, ale to nic. W nast�pnych poradnikach poka�e, w jaki spos�b, taki efekt zamalowa�, aby nie by�o �ladu.
Przycinanie fotografii do okre�lonych parametr�w
Przyci�cie zdj�cia wystarczy tylko na rbelcer1; z ustawieniami narz�dzia wpisa� wymiar w cm (np. 20 x 20 cm).
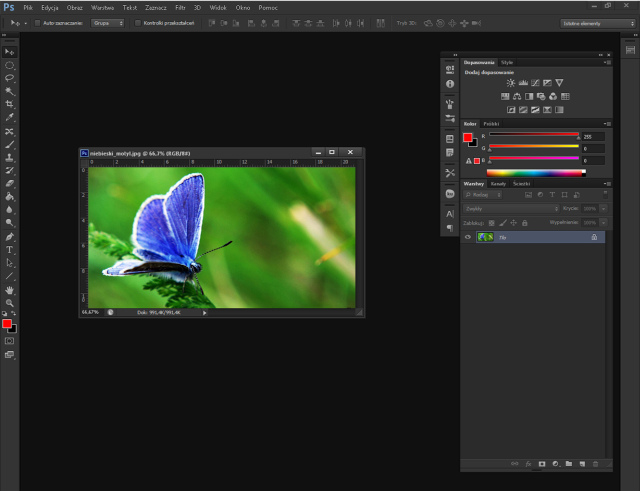
Rysunek 6. Oryginalna faktografia niebieski_motyl.jpg .
Przedstawiona zosta�a fotografia motyla na zielonym tle. B�dziemy umieli wykadrowa� to fotografie dwoma sposobami.
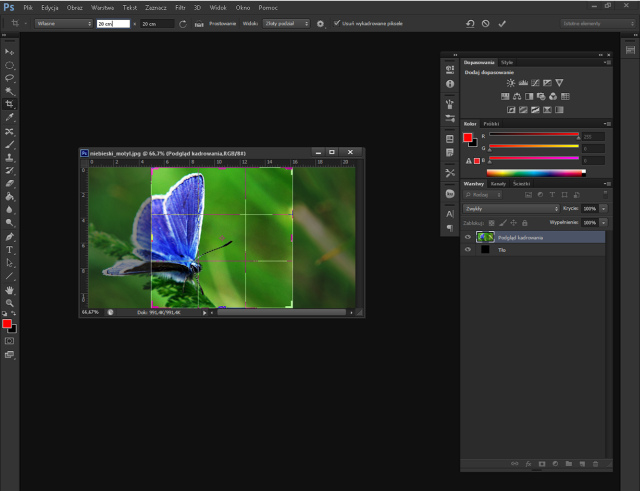
Rysunek 7. Wyb�r obszaru kadrowania 20 cm x 20 cm.
Po wpisaniu warto�ci np. 20 cm x 20 cm zaznaczy nam si� jakikolwiek obszar o takiej wielko�ci.
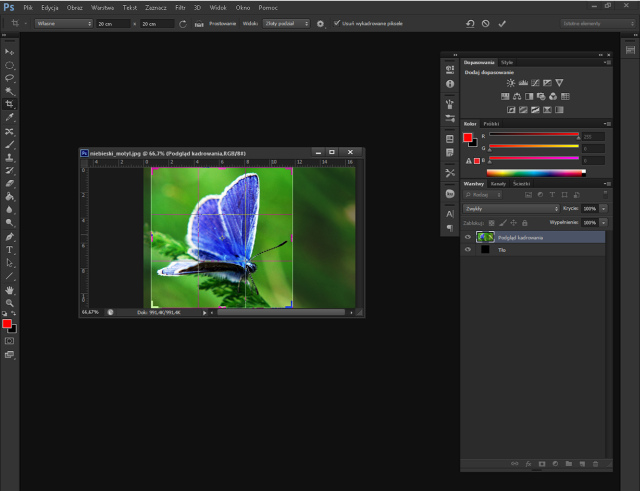
Rysunek 8. Przesuniecie obrazu kadrowania prawym przyciskiem myszy.
Nast�pnie jest mo�liwe przesuniecie danego obszaru na dany fragment fotografii tak, aby wskaza� to co chcemy. Klikamy prawym klawiszem myszy i z wci�ni�tym lewym klawiszem myszy przesuwamy obszar.
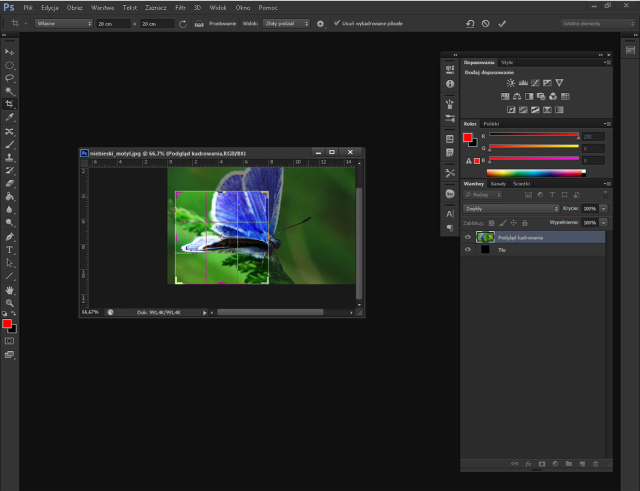
Rysunek 9. Zmniejszanie lub powi�kszanie obszaru kadrowania.
R�wnocze�nie tez mo�na powi�ksza� i pomniejsza� nasz obszar, z tym �e nadal zachowane za proporcji wpisane, czyli 20 cm x 20 cm.
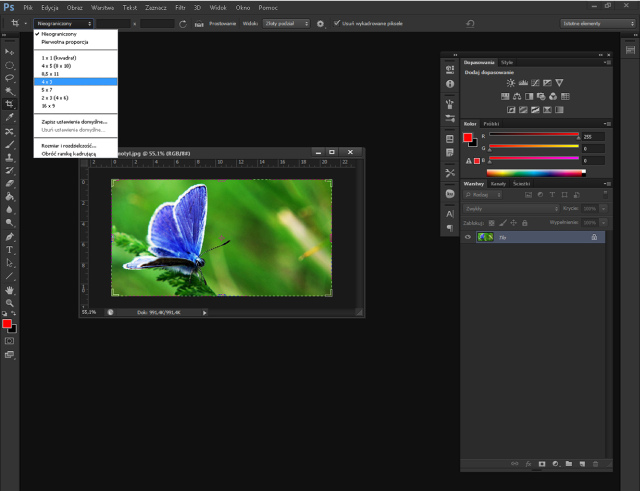
Rysunek 10. Wyb�r obrazu kadrowania z listy (4x3).
Inna mo�liwo�� wyboru "kszta�tu" z listy rozwijanej: wybierzmy stosunek bok�w 4 x 3 .
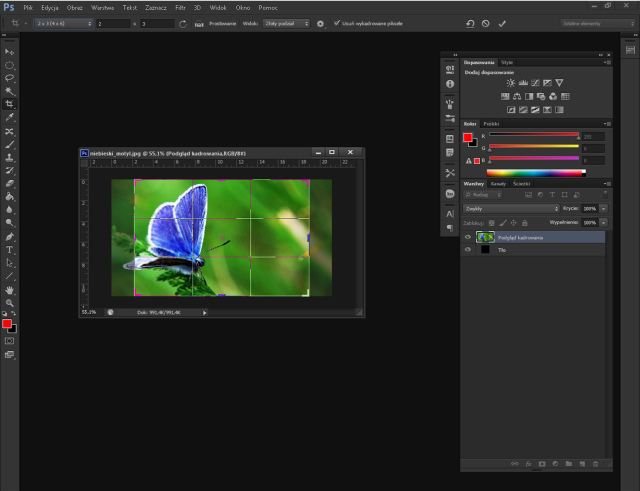
Rysunek 11. Zaznaczony obszar (4x3).
Zaznaczy nam si� taki obszar, kt�rego tez mo�na modyfikowa� poprzez zwi�kszenie jak i zmniejszanie, ale r�wnie� poprzez obr�t w prawo czy w lewo.
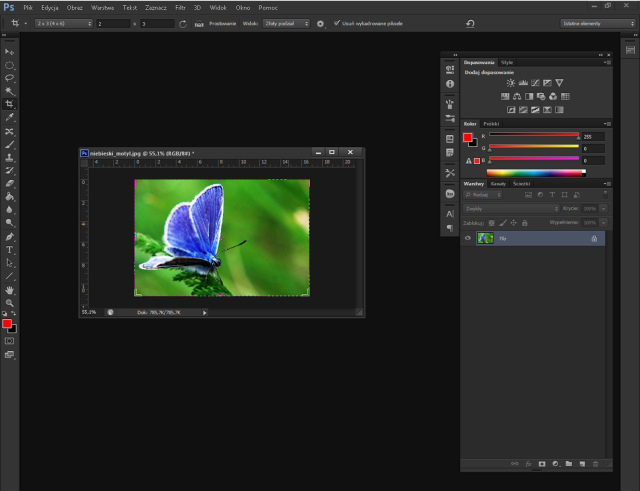
Rysunek 12. Przesuni�ta i wykadrowana fotografia.
Innym sposobem jest wyb�r z listy "Rozmiar i rozdzielczo��". Automatycznie zaznaczy si� fragment zdj�cia, aby powi�ksza� i pomniejsza� obszar ten. Podczas tej operacji stosunek d�u�szych bok�w do kr�tszych jest zablokowany poprzez wpisanie tych�e warto�ci w polach Szeroko�� (Width) i Wysoko�� (Height) albo poprzez wybrany stosunek bok�w. Dlatego tutaj zmiany obszaru kadrowania mo�emy dokona� tylko za pomoc� uchwyt�w na rogach zaznaczenia. Aby zatwierdzi� przyci�cie przyciemnionych obszar�w, wciskamy klawisz (Enter).
Prostowanie zdj�cia
Wykonuje si� t� czynno�� wtedy, kiedy np. budynek na zdj�ciu nie jest w linii prostej. W�wczas proces kadrowania b�dzie bardzo przydatny, a czynno�ci b�d� nast�puj�ce.
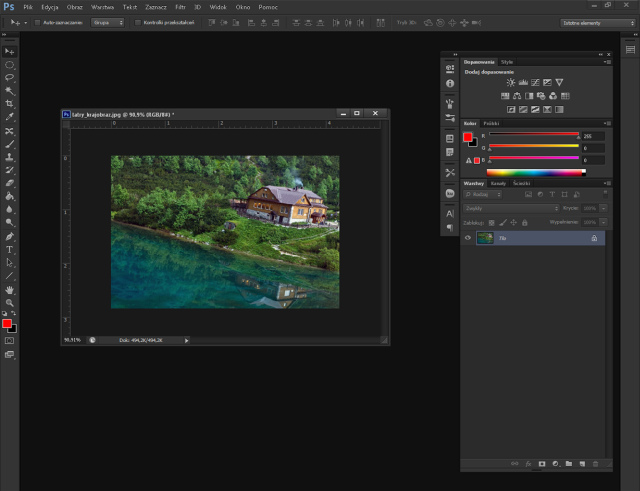
Rysunek 13. Oryginalne fotografia tatry_krajobraz.jpg .
Oto jeden z przyk�ad�w zdj�cia, na kt�rym jest obiekt, tylko nie jest on niestety r�wnoleg�y do dolej kraw�dzi. Jak to zrobi�, aby by�o wszystko dobrze??.
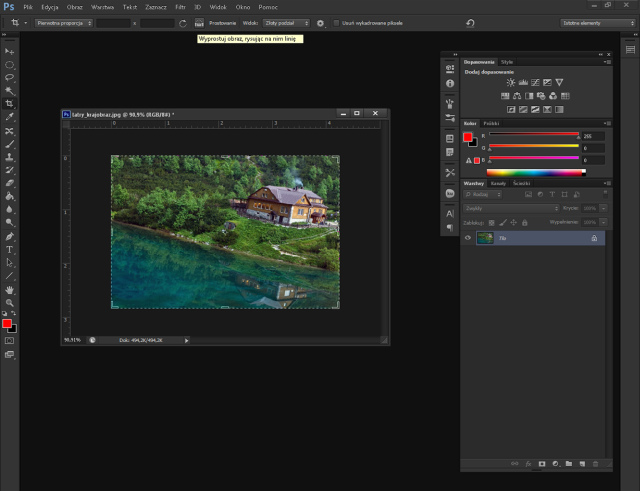
Rysunek 14. Zaznaczamy opcje kadrowania i wybieramy z g�rnego menu "Wyprostuj obraz, rysuj�c na nim lini�".
Pierwsza czynno�� to zaznaczamy przycisk kadrowanie i nast�pnie wciskamy w g�rny panelu przycisk "Wyprostuj obraz, rysuj�c na nim lini�".
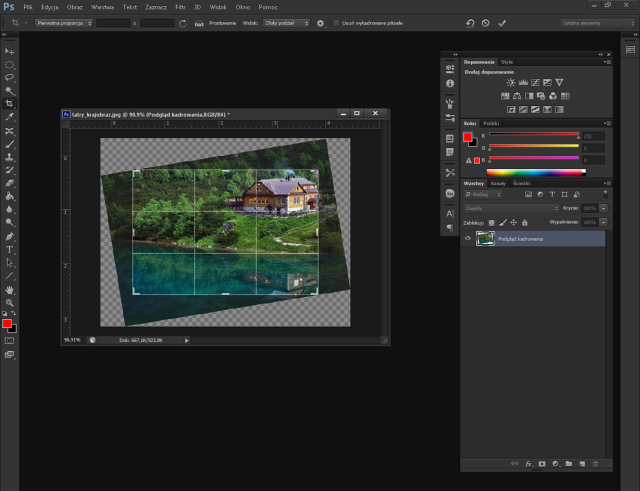
Rysunek 15. Zaznaczamy np. wzd�u� kalenicy dachu.
W ten spos�b zaznaczamy wzd�u� np. kalenicy na dachu, w celu wyprostowania zdj�cia.
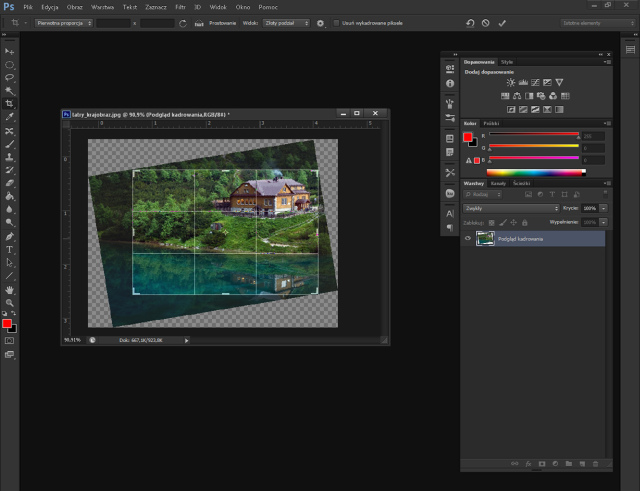
Rysunek 16. Ma�a modyfikacja, zdj�cie troch� w prawo.
Mamy obszar zaznaczony i oto mnie wi�cej o to nam chodzi�o. Teraz nale�y przesun�� nasz obszar zaznaczenia bardziej w prawa stron�. Tak wi�c wciskamy lewy klawisz myszki i teraz mo�emy manipulowa� naszym obszarem. W naszym wypadku to b�dzie w prawa stron�.
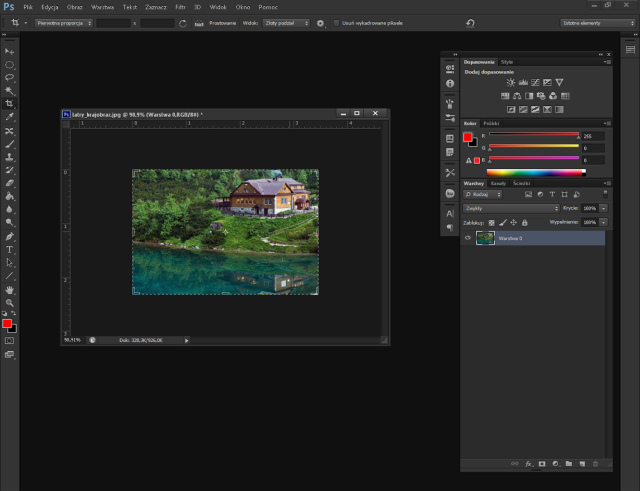
Rysunek 17. Efekt gotowy, zdj�cie wyprostowane.
I o to jest zdj�cie wyprostowane, ni� nie jest przechylone wszystko jest tak jak powinno by�. Teraz, aby zatwierdzi� przyci�cie przyciemnionych obszar�w, wciskamy klawisz (Enter)
Kadrowanie z przekszta�caniem perspektywy
Narz�dzie kadrowania pomo�e r�wnie� nam w sytuacji, gdy element na zdj�ciu ma zniekszta�con� perspektyw�. Spotkamy si� np z fotografia ca�ego budynku, gdzie aparat skierowany zosta� ku g�rze zamiast na wprost. Wtedy obiekt wydaje si�, �e jest niczym wal�ca si� budowla. Wykorzysta� mo�na bry�� ca�ego budynku, jednak mog� to by� r�wnie� inne obiekty po�o�one blisko �rodka kadru np. drzwi czy okna. Wykonujemy selekcj� wybranego przez nas elementu i w opcjach narz�dzia Kadrowanie zaznaczamy pole "przekszta�cenia perspektywy". Wystarczy teraz dopasowa� selekcj� do elementu poprzez niezale�ne przemieszczanie ka�dego z naro�nych uchwyt�w. Precyzja z jak� wykonamy t� czynno�� ma bardzo du�e znaczenie dla w�a�ciwego przekszta�cenia perspektywy.
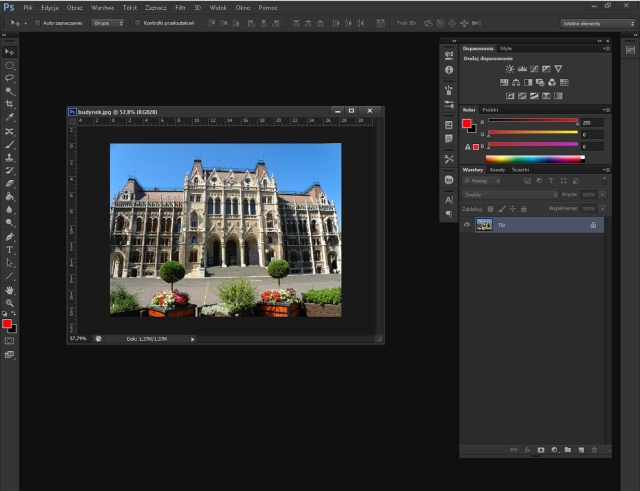
Rysunek 18. Jedno ze zdj�� wykonane w z�ej perspektywie.
Wybieramy fotografie o nazwie budynek.jpg i na pierwszy rzut oka wida�, �e cz�ciowo jest nachylone, czyli robione z do�u.
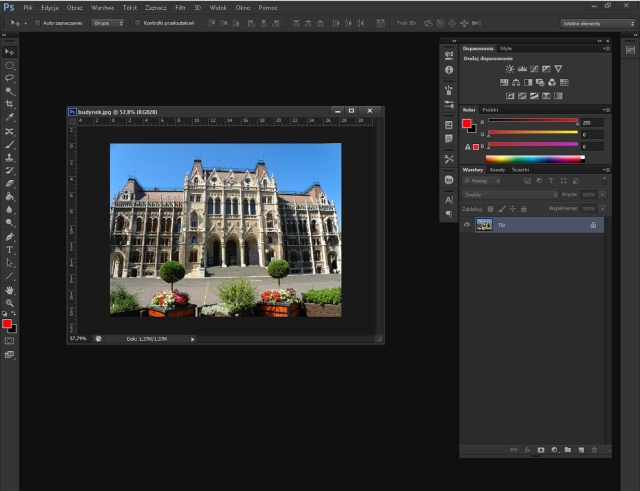
Rysunek 19. Wyb�r opcji "Kadrowanie perspektywiczne".
Wi�c przyst�pujemy do naprawy fotografii. Wybieramy z lewego paska opcj� "Kadrowanie perspektywiczne" (lub z wci�ni�tym klawiszem Shift + C wybieramy t� opcje).
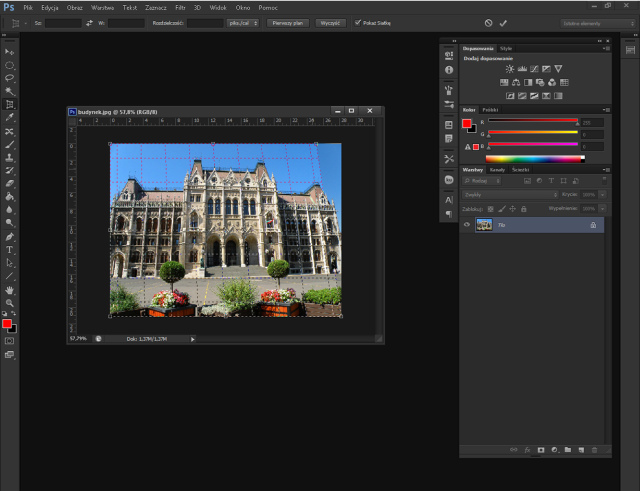
Rysunek 20. Dopasowywanie perspektyw, prawy r�g.
Zaznaczamy w naszym wypadku najpierw ca�e zdj�cie, a p�niej np. naro�nikami ustawiamy tak obszar, aby po wyprostowaniu fotografii by�o jak najbli�ej rzeczywisto�ci.
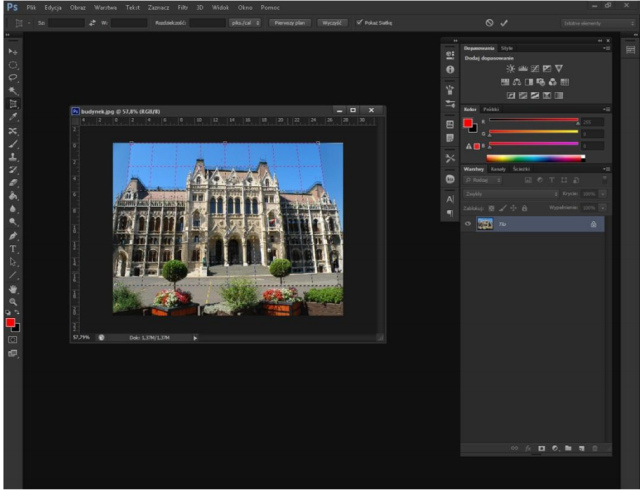
Rysunek 21. Zakres wykadrowania fotografii.
Tak samo post�pujemy z kolejnymi punktami, a w naszym przypadku r�wnie� z doln� cz�ci obrazka. Skracamy o widoczne u do�u fotografii donice.
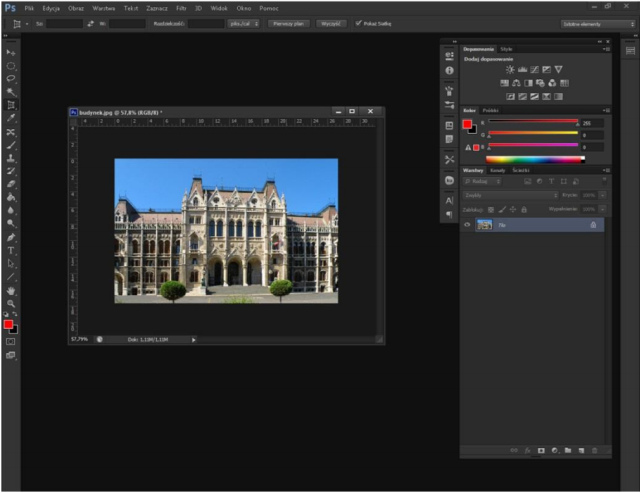
Rysunek 22. Wykonana fotografia po wykadrowaniu naszego obrysu.
I tak wykadrowan� fotografi� zatwierdzamy klawiszem Enter. Nie jest jeszcze wprawdzie idealnie, ale to tylko przyk�ad.
Literatura
www.google.pl (grafika)

