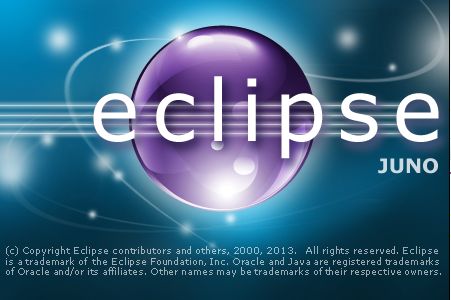
Do niedawna, zanim pojawi�a si� oficjalna wersja Android Studio, to Eclipse by� dedykowanym �rodowiskiem programistycznym dla Androida. I cho� sprawia� on programistom niema�ej ilo�ci problem�w, programowa�o si� w nim ca�kiem przyjemnie. Wielu pocz�tkuj�cym programistom z pewno�ci� przypad�o do gustu chocia�by autozupe�nianie kodu �r�d�owego. Dopiero po d�ugim czasie Android Studio dorobi� si� tej funkcjonalno�ci. Niemniej, nadal z nim s� problemy.
Przed przyst�pieniem do u�ywania Eclipse trzeba doinstalowa� specjalny plugin. Oto jak tego dokona� ->
Instalacja pluginu Android ADT w Eclipse
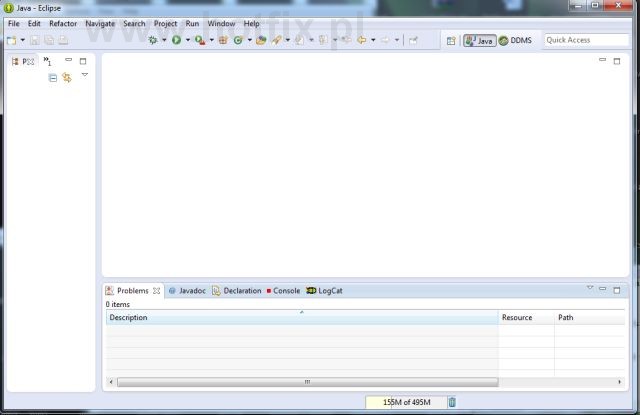
Na pierwszy rzut oka wygl�da on skromnie, jednak po utworzeniu projektu zobaczymy dos�ownie to samo co daje nam Android Studio. Wi�c do dzie�a. Z menu File wybieramy New->Project.
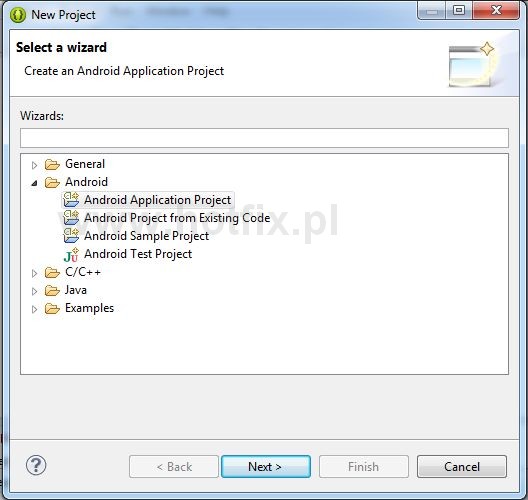
Nale�y pami�ta�, �e Eclipse to �rodowisko do programowania w Javie i nie tylko. Tu Android jest tylko go�ciem. To powoduje, �e troch� trzeba b�dzie si� wi�cej na klika�. W celu utworzenia aplikacji na Androida wybieramy Android->Android Application Project.
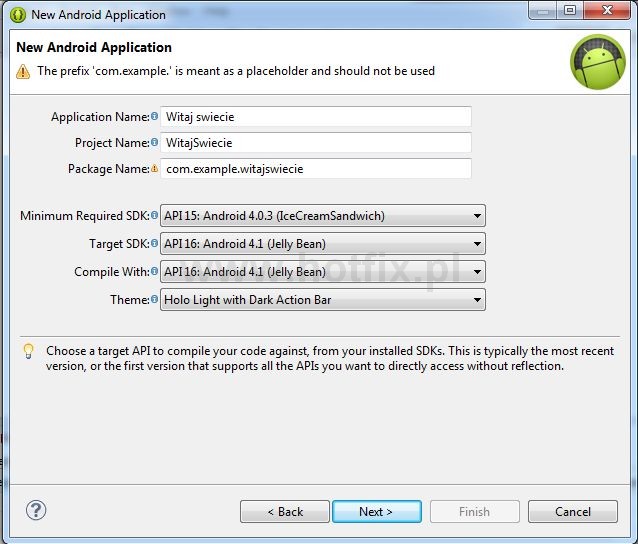
Tu ju� si� pojawia wi�cej opcji ni� w Android Studio. Na pocz�tku musimy poda� nazw� dla naszej aplikacji. Musi by� ona unikalna. Nast�pnie wybieramy minimalne wspierane SDK oraz wersj� docelow�.
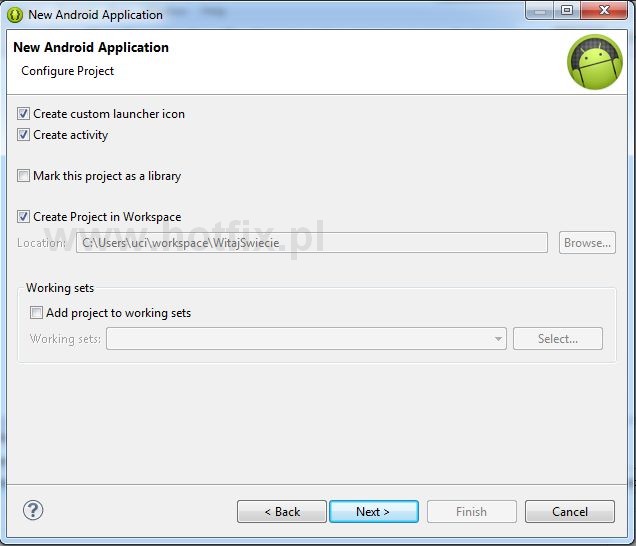
W zasadzie to okno przeklikujemy pozostawiaj�c wszystko na domy�lnych ustawieniach. W tym pozostawiamy domy�lne tworzenie nowej aktywno�ci.
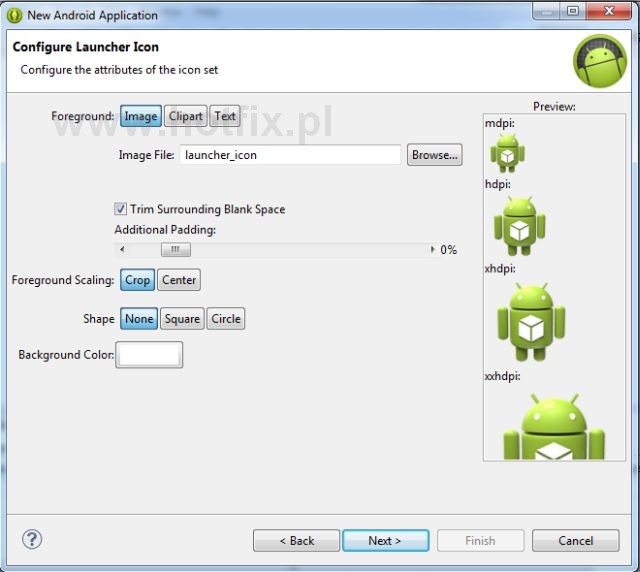
Na tym etapie wybieramy ikonk� dla naszej aplikacji. Uwaga, je�li chcemy umie�ci� nasz� aplikacj� w sklepie Play, to ta ikonka powinna by� zmieniona.
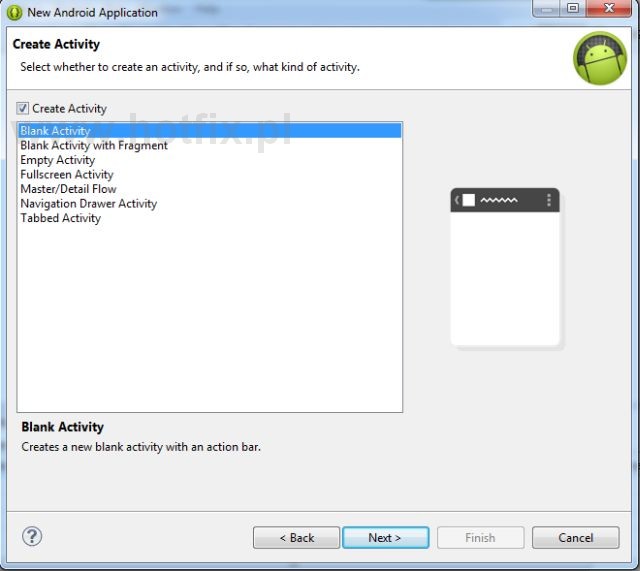
Na koniec tworzymy nasz� aktywno��. Podobnie jak w przyk�adzie dla Android Studio, niech b�dzie ona pusta czyli Blank Activity.
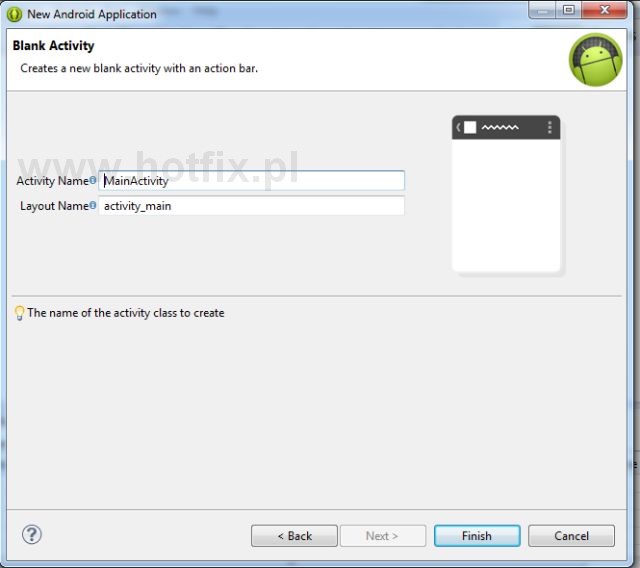
Jeszcze tylko nazwa dla aktywno�ci i layoutu, co mo�emy zostawi� domy�lne i klikamy Finish.
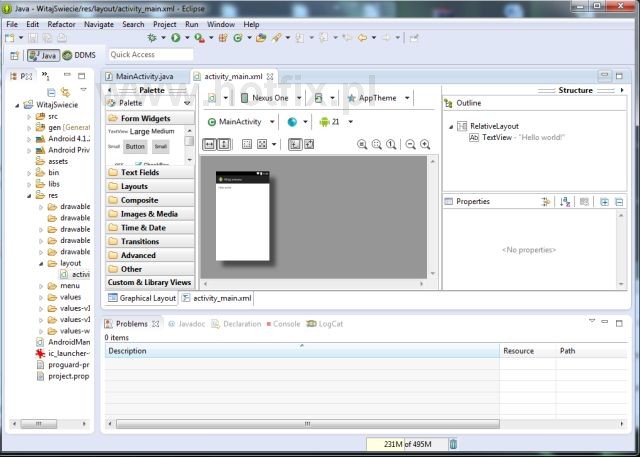
I w tym momencie widzimy praktycznie te same opcje, kt�re wcze�niej widzieli�my dla Android Studio. I tak po lewej mamy wszystkie �r�d�a, w centralnej cz�ci podgl�d layoutu i kodu �r�d�owego, a pod menu mo�liwo�� uruchamiania aplikacji. Do SDK Managera i AVD Managera mo�na si� dosta� z menu w zak�adce Window. Mo�na wyci�gn�� te� ich ikonki pod menu.
No dobra, wystartujmy aplikacj�. Klikamy na Play.
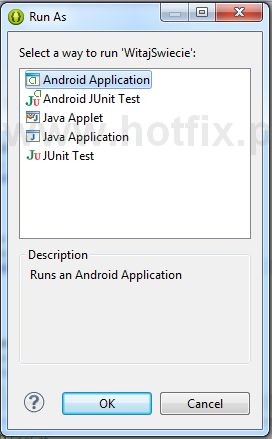
Co musimy wybra� to z Run As->Android Application.
Zabrania si� kopiowania tego kursu i udost�pniania poza portalem HotFix.pl

