Rodzice, chc�c sprawi� swoim dzieciom przyjemno��, kupuj� im komputery. W niekt�rych przypadkach jest tak, �e dziecko ma w�asny komputer, w innych jeden komputer jest dla wszystkich. Dop�ki komputera nie pod��czymy do Internetu, du�ego problemu i zagro�enia dla dziecka nie ma, ale jak ju� zdecydujemy si� na pod��czenie, wtedy nale�y zastanowi� si� nie tylko nad antywirusem i firewallem, ale r�wnie� nad programem do kontroli rodzicielskiej.
Rodzice musz� u�wiadomi� dziecku, jakie niebezpiecze�stwo mo�e czyha�, z „drugiej strony”, jakie tre�ci dziecko mo�e przegl�da� a jakie nie, i co wolno robi� a czego nie wolno. Wi�cej informacji znajdziesz na stronie Dziecko w sieci
W moim poradniku nie chodzi mi g��wnie o to, co rodzice powinni powiedzie� swoim dzieciom, tylko opisz� sposoby zabezpieczenia dzieci przed z�� stron� internetu, czyli blokowanie tre�ci pornograficznych, wulgarnych i innego rodzaju kt�rego na pewno rodzice nie chc� aby dziecko ogl�da�o. Og�lnie rzecz bior�c, przedstawi� programowy opis kontroli nad tre�ciami ogl�danymi przez dzieci.
Ps. w poradniku zak�adam, i� dziecko nie ma du�ego poj�cia o komputerach, tzn nie b�dzie w stanie obej�� zabezpiecze�. G�ownie chodzi o kontrol� nad ma�ymi dzie�mi, kt�re s� najbardziej nie �wiadome zagro�enia.
1. Za�o�enie konta z ograniczeniami oraz ustawienie uprawnie� plikom i folderom.
�eby za�o�y� konto u�ytkownika z ograniczeniami, nale�y wej�� do panelu sterowania => konta u�ytkownik�w i klikn�� w „Utw�rz nowe konto”. W pierwszym oknie wpisujemy nazw� konta dziecka, a w nast�pnym trzeba zaznaczy� „ograniczone” no i klikamy na „Utw�rz konto”.
Oczywi�cie, nasze konto administratora zabezpieczamy trudnym do odgadni�cia has�em, �eby przypadkiem dziecko nie zalogowa�o si� do naszego konta.
Teraz nadajmy odpowiednie uprawnienia folderom:
Na pocz�tku, musimy zabezpieczy� foldery systemowe, dzieci lubi� bawi� si� na komputerze, mog� przez przypadek usun�� niezb�dny plik, co spowoduje z�� prac� systemu.
Panel sterowania => Opcje folder�w => zak�adka widok i odznaczamy opcj� U�yj prostego udost�pniania plik�w (zalecane) i zatwierdzamy klikaj�c OK.
Teraz przechodzimy do partycji, na kt�rej zainstalowany jest system, klikamy prawym przyciskiem myszy (PPM) na folder z systemem, nast�pnie udost�pnianie i zabezpieczenia. W zak�adce udost�pnianie zaznaczamy opcj� Nie udost�pniaj tego folderu, a w zak�adce zabezpieczenia klikamy na zaawansowane. W oknie kt�re si� pojawi klikamy na przycisk Dodaj i w okienku „Wprowad� nazw� obiektu do wybrania” wpisujemy nazw� konta u�ytkownika dziecka, po czym klikamy sprawd� nazwy no i OK. Teraz musimy nada� odpowiednie uprawnienia.
Powinny one wygl�da� tak jak na obrazku:
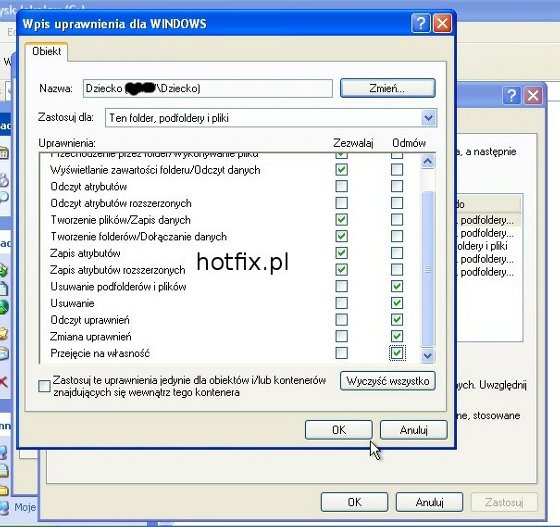
Po zatwierdzeniu mo�emy zalogowa� si� na konto dziecka, w celu sprawdzenia czy wszystko zosta�o poprawnie ustawione, g��wnie to czy folderu z systemem nie da si� usun��.
Je�eli chcemy, aby dziecko nie mia�o dost�pu do danego pliku/folderu nale�y zaznaczy� przy opcji „Pe�na kontrola” haczyk na odm�w. W ten spos�b dziecko nie b�dzie mog�o otworzy� pliku/wej�� do danego folderu.
Je�eli jednak chcemy, aby w og�le dane foldery nie by�y widoczne, mo�na zainstalowa� dodatkowe oprogramowanie, malutki program o nazwie sekretnik, kt�rego opis przedstawi�em tutaj =>
Ca�kowite ukrywanie folderu
Program b�dzie prawid�owo ukrywa� pliki i foldery, ale podczas gdy zalogujemy si� na konto, za ka�dym razem b�dzie pojawia�a si� informacja o b��dzie: „Odmowa dost�pu do C:\Windows\hide.conf” ale wystarczy klikn�� OK i okienko si� ju� nie pojawi (do nast�pnego zalogowania)
W ten spos�b mo�emy ustawi� uprawnienia dla wszystkich folder�w jakie chcemy.
2.Beniamin
Beniamin jest p�atnym programem (wersja trial trwa 14 dni, a licencja na rok kosztuje tylko 39 z�), dzi�ki kt�remu b�dziemy mogli ustawi� na r�ne sposoby blokowanie dost�pu do stron WWW. Oczywi�cie mo�na blokowa� strony pornograficzne oraz definiowa� w�asne kryteria blokowania. Przydatna mo�e okaza� si� funkcja definiowania bia�ych i czarnych list, czyli strony kt�re dziecko b�dzie mog�o otworzy� oraz te, kt�re b�d� blokowane.
Opisu instalacji nie musz� opisywa�, poniewa� polega ona tylko na klikni�ciu par� razy na przycisk Dalej oraz zaakceptowanie licencji (kt�r� radz� przeczyta�).
Dostosowanie programu do w�asnych potrzeb:
Jak mo�na zobaczy� na screenie:
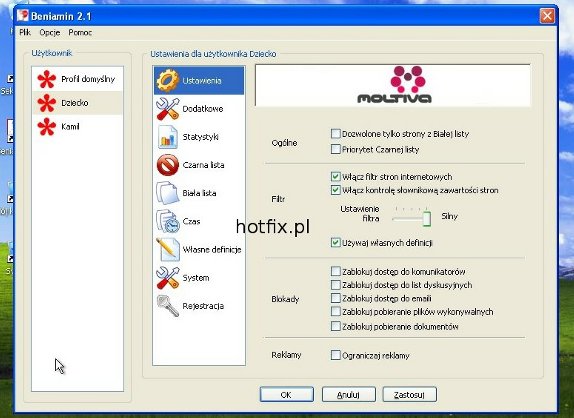
Mo�emy okre�li� poziom filtrowania, zablokowa� dost�p do komunikator�w, zablokowa� pobieranie plik�w wykonywalnych b�d� dokument�w, cho� osobi�cie polecam pierwsza opcje, dzi�ki temu mo�emy bardziej uchroni� si� przed wirusami.
Jak mo�na zauwa�y�, widnieje karta o nazwie „Statystyki”. Zobaczymy w niej na jakie strony odwiedza�a nasza pociecha, co moim zdaniem mo�e okaza� si� przydatn� funkcj�.
R�wnie ciekaw� funkcj� jest mo�liwo�� ustawienia dziennego czasu dost�pu do Internetu.
Beniamin umo�liwia r�wnie� zablokowanie dost�pu do panelu sterowania oraz panelu dodaj lub usu� programy. Zalecam zaznaczenie tych opcji.
Ostatnia funkcja, kt�ra mnie lekko zaciekawi�a dzia�aniem, to mo�liwo�� wpisania s��w, przez kt�re beniamin b�dzie blokowa� strony, je�eli te s�owo znajdzie si� na niej.
Przetestowa�em program, wed�ug mnie spisuje si� bardzo dobrze. Nie zauwa�y�em problem�w w jego dzia�aniu.
Podsumowanie:
+ Program w polskiej wersji j�zykowej, bardzo prosty w obs�udze
+ Wed�ug mnie bardzo dobrze blokuje strony erotyczne i pornograficzne
+ Mo�liwo�� ustawienia poziomu filtrowania
+ Definiowanie czarnej i bia�ej listy
+ Mo�na sprawdzi� w programie, na jakie strony wchodzi�a pociecha
- Program jest p�atny do u�ytku domowego, cho� koszt 39 z� za funkcje jakie daje beniamin to ma�o
- Mimo i� filtrowanie ustawi�em na najsilniejsze, to i tak program nie filtruje za dobrze tre�ci wulgarnych. Dla tego proponuj� doda� wulgaryzmy do programu za pomoc� funkcji „W�asne definicje”
3. Opiekun dziecka
Opiekun jest p�atnym (ale tanim) programem, dzi�ki kt�remu mo�emy zablokowa� dost�p do stron pornograficznych, wy��czy� pobieranie plik�w oraz zablokowa� komunikatory. Program podobnie jak beniamin zapisuje odwiedzane strony.
Opiekun oferuje dwa tryby pracy: uproszczony i zaawansowany.
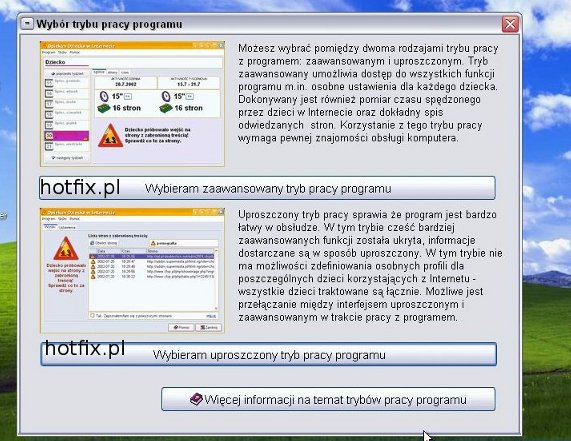
Tryb uproszczony wygl�da tak:
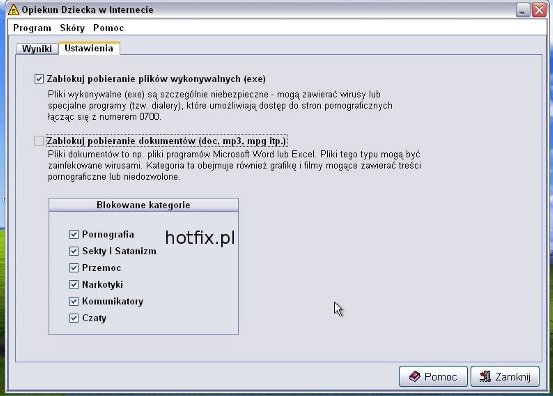
I praktycznie ma tylko takie opcje jakie s� pokazane na screenie wy�ej.
Tryb zaawansowany ma du�o wi�cej opcji, mi�dzy innymi poka�e nam si� kalendarz, dzi�ki temu b�dziemy mogli sprawdzi� na jakie strony pociecha wchodzi�a w dany dzie�, mo�na ograniczy� czas sp�dzony w Internecie oraz ustawi� automatyczne robienie screen�w co okre�lony przez nas czas. Dodatkowym atutem dla rodzic�w, co maj� du�o potomstwa jest to, i� mo�na ustawi� dla ka�dego dziecka osobny profil. Dzi�ki temu dowiemy si� kt�re dziecko na jakie strony wchodzi�o oraz b�dziemy mogli na ka�de dziecko ustawi� osobne restrykcje.
+ Bardzo dobrze blokuje strony pornograficzne oraz wulgaryzmy (w przypadku wulgaryzm�w, beniamin radzi� sobie du�o gorzej)
+ Definiowanie czarnej i bia�ej listy
+ Mo�na sprawdzi� w programie, na jakie strony wchodzi�a pociecha w dany dzie�, dzi�ki kalendarzowi
+ program ma mo�liwo�� ustawienia wykonywania zrzut�w ekranu
- program p�atny, ale tani
- nie znalaz�em opcji usuni�cia przegl�danych stron przez dziecko, co dla niekt�rych mo�e by� przydatne
- nie mo�na ustawi� czu�o�ci filtrowania
- brak opcji wy��czenia dost�pu do panelu sterowania oraz innych tego typu opcji
4. Naomi
Naomi to ma�y program bezp�atny, o angielskim interfejsie, kt�ry bardzo dobrze blokuje strony pornograficzne. Gdy dziecko zechce wej�� na jak�� stron�, wtedy program wy��cza przegl�dark�. Niestety nie ma praktycznie �adnych opcji konfiguracji, jego okno wygl�da tak jak na screenie.
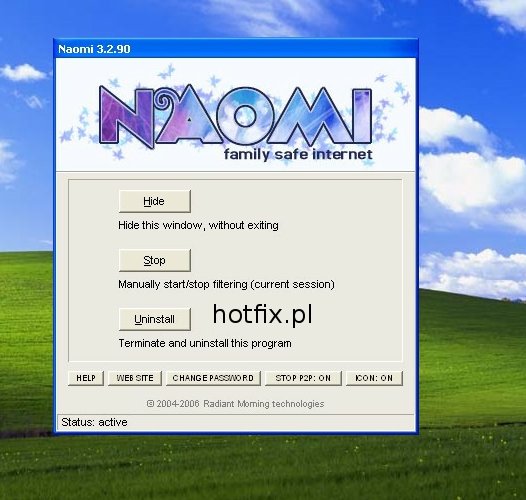
5. K9 Web Protection
K9 Web Protection jest bezp�atnym programem, bardzo dobrze spisuj�cy si� w filtrowaniu tre�ci pornograficznych i wulgarnych. Niestety, interfejs jest w j�zyku angielskim, ale �atwo po�apa� si� w ustawieniach programu, wi�c wi�kszych problem�w z jego u�ytkowaniem nie powinno by�.
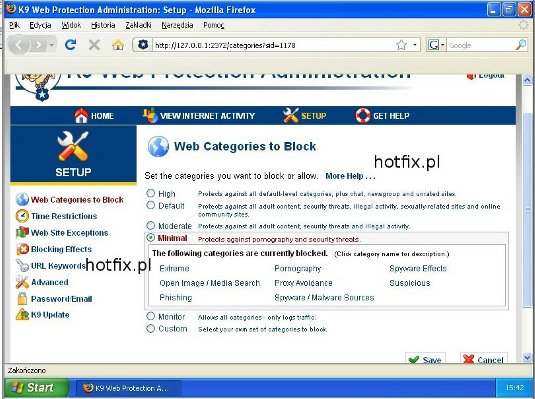
Program otwiera si� w domy�lnie ustawionej przegl�darce internetowej. Program umo�liwia a� 6 ustawie� filtrowania. Mo�emy sami ustawi�, jakie tre�ci maj� zosta� filtrowane, b�d� wybra� jeden z reszty poziom�w, polecam poziom wysoki (High) b�d� domy�lny (default). Program r�wnie� daje mo�liwo��, ustawienia czasu w trakcie kt�rego wszystkie strony internetowe b�d� blokowane. Mo�na ustawi� od godziny x do y oraz zapisa� r�ne ustawienia godzin na ca�y tydzie�. Jak w programie beniamin, i w tym mo�na zdefiniowa� czarn� i bia�� list� oraz doda� w�asne s�owa, kt�re spowoduj� zablokowanie witryny, je�li te s�owo znajdzie si� na niej.
Na screenie wy�ej wida� po lewej stronie programu menu.
Web Categories to Block – tutaj wybieramy poziom filtrowania
Time Restrictions – tutaj ustawiamy o jakich godzinach ma by� blokowany dost�p do internetu.
Web Site Exceptions
a) Always Block – wpisujemy adresy stron, kt�re maj� by� blokowane
b) Always Allow – wpisujemy adresy stron, kt�re nie maj� by� blokowane
URL Keywords – wpisujemy s�owa, kt�re spowoduj� ze gdy program znajdzie je na stronie to ja zablokuje
+ program jest darmowy
+ mimo i� darmowy, to bardzo dobrze radzi sobie z filtrowaniem tre�ci pornograficznych i wulgarnych. Co do wulgaryzm�w nawet troszk� lepiej od beniamina
+ mo�emy wybra� poziom filtrowania z a� 6 r�nych ustawie�
+ definiowanie bia�ej i czarnej listy
- program jest po angielsku, co dla niekt�rych mo�e by� problemem, cho� jest bardzo prosty w obs�udze
* innych minus�w nie stwierdzi�em
Podsumowanie
Je�eli chcemy tylko uchroni� dziecko przed tre�ciami pornograficznymi oraz wulgarnymi, to polecam w tym celu zainstalowa� program K9 Web Protection. Jego g��wn� zalet� jest to, �e jest bezp�atny. Je�li jednak, boimy si� i� nasze dziecko mo�e co� narobi� w systemie, albo po prostu chcemy aby aplet panel sterowania oraz dodaj lub usu� programy by� wy��czony, wtedy warto zainwestowa� w program beniamin, kt�ry kosztuje 39 z�. Umo�liwia on r�wnie� zablokowanie komunikator�w oraz posiada inne przydatne funkcje. Opiekun to r�wnie� wart uwagi program, kt�ry z pewno�ci� mo�e si� przyda�. Gdyby�my jednak potrzebowali bardzo lekkiego programu, ale z ma�ymi mo�liwo�ciami ustawienia to polecam darmowy program Naomi.
Pami�tajmy jednak, aby nie instalowa� kilku program�w naraz, gdy� mog� pojawi� si� problemy, b��dy i programy b�d� �le funkcjonowa�y. Wybierzmy jeden, kt�ry b�dzie nam odpowiada�.
Przedstawione programy by�y testowane na Windows XP. Nie mia�em mo�liwo�ci sprawdzenia ich dzia�ania na Windows Vista, ale wed�ug opis�w wszystkie powinny dzia�a� na tym�e systemie.
Na koniec mo�emy jeszcze w��czy� „Filtr rodzinny (SafeSearch)” w wyszukiwarce Google. Na stronie g��wnej wyszukiwarki (google.pl) klikamy na Ustawienia => Filtr rodzinny (SafeSearch) => najlepiej w��czy� opcj� „U�yj �cis�ego filtrowania (Filtruj wulgarny tekst i wulgarne zdj�cia)” i klikamy zapisz ustawienia.
Spokrewniony temat -
Blokowanie i filtrowanie tre�ci na stronach WWW
Copyright © me@djohnsc

