W tym poradniku opiszę, jak posługiwać się programem Resource Hacker. Program stworzony jest do modyfikowania kodu źródłowego plików
systemowych (.dll, .cpl .exe itp.). Głównie chodzi tutaj o XP (najnowsza wersja tego programu pochodzi z 2002 roku). Można nim np. zmodyfikować
okno właściwości systemu Windows.
Spis treści:
Co przeszkadza Resource Hack'owi w pracy.
1.Podstawy.
2.Dodawanie plików.
3.Edytowanie kodu.
4.Edytor wizualny.
5.Gdzie szukać plików do modyfikacji.
Co przeszkadza Resource Hack'owi w pracy.
Zanim zaczniesz musisz wyłączyć usługę odpowiadającą za chronienie plików systemowych (Windows File Protection), gdy jest aktywna nie możemy
zmodyfikować żadnego pliku systemowego, podmienić, czy usunąć. Przeczytaj
Wyłączanie WFP (Windows File Protection) w XP .
Oprócz tego podczas zapisywania pliku pokaże się okienko
"Can't create file..." . Należy wtedy je zamknąć, ale
nie zamykaj głównego okna programu. Wejdź do katalogu gdzie znajduje się ten plik powstał tam plik _original.*** np. podczas modyfikowania
biblioteki shell32.dll , powstanie plik shell32_original.dll . Należy go usunąć i zapisać jeszcze raz.
1.Podstawy.
Program pobieramy
stąd.
Następnie wypakowujemy pliki z archiwum .zip do pustego folderu i uruchamiamy ResHacker.exe .
Okno programu wygląda tak:
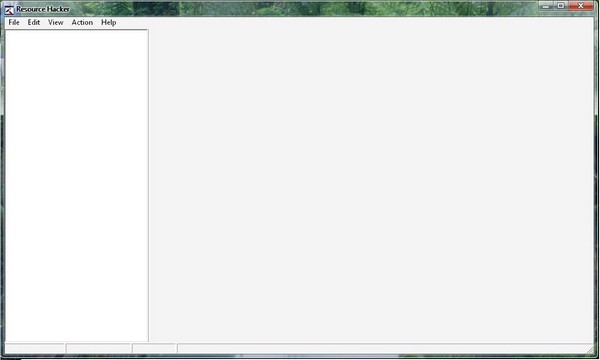
Plik otwieramy klikając file --> open..., wybieramy plik i się otwiera. Tak wygląda z otwartym plikiem:
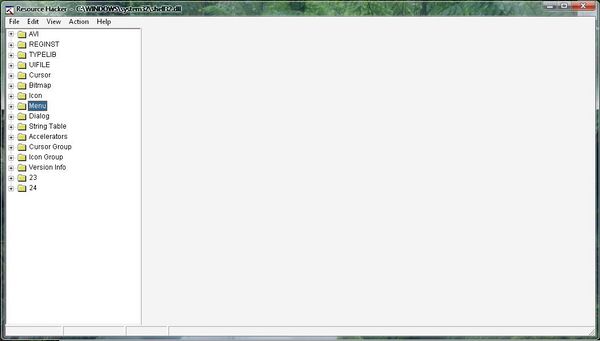
Interfejs przypomina nieco edytor rejestru, kolejno rozwijamy gałęzie, aby edytować kod, bądź podmienić pliki, dodać nowe itp.
2.Dodawanie plików.
Aplikacje, biblioteki, i inne pliki, oprócz tekstu, zawierają bitmapy (.bmp), ikony (.ico) pliki filmowe (.avi). kursory (.cur) i inne.
2.1 Zamienianie plików.
- Otwieramy plik w Reshackerze
- klikamy action --> i tutaj zależy co chcemy podmienić, załóżmy, że podmieniamy bitmape
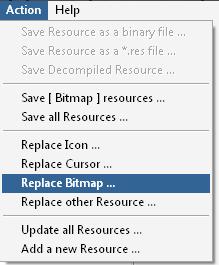
Po kliknięciu w Replace bitmap... pokaże się takie okno:
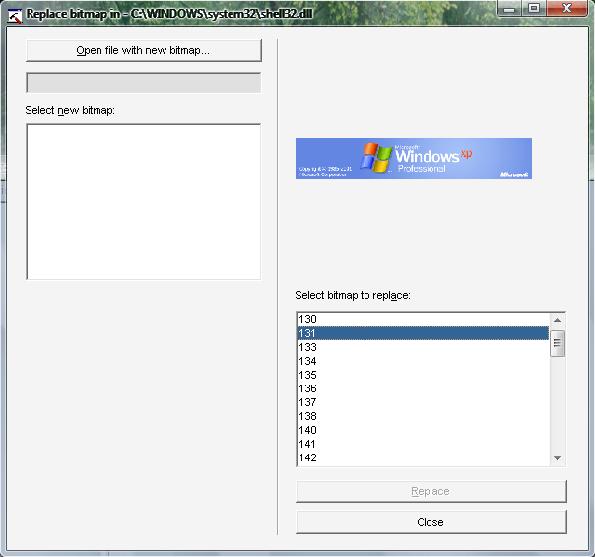
Po lewej klikamy "Open file with new bitmap" wybieramy jakąś bitmapę, po prawej klikamy replace, ok i gotowe.
Tym samym sposobem możemy zamienić inne pliki.
2.2 Dodawanie plików.
W celu dodania nowych plików, np. bitmap należy ponownie kliknąć Action i teraz wybrać Add a new recource...
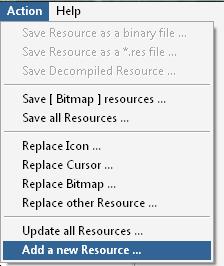
Wyświetli się takie okno:
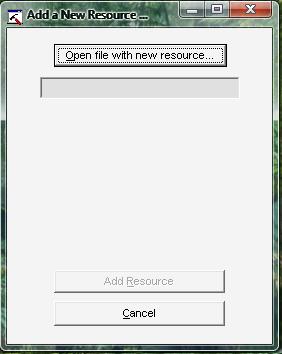
Klikamy "Open a file with new Resource..." i wybieramy jakiś plik, np. bitmapę.
Następnie pojawią się dodatkowe pola:
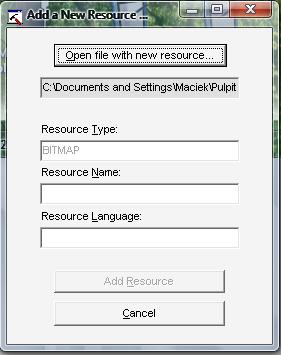
Resource Hacker powinien sam rozpoznać typ pliku, jak nie rozpozna, oznacza to najprawdopodobniej, że nie obsługuje tego pliku.
W polu:
- Resource Name: Wpisujemy nazwę, mogą być to zarówno cyfry, jak i litery.
- Language: 1045 (jest to wartość określająca jeżyk, dla polskiego jest to 1045)
Klikamy Add Resource i gotowe.
3.Edytowanie kodu.
Teraz przejdę do rzeczy, pokażę jak edytować zawartość okna. Najprościej było mi przedstawić to na obrazku:
Budowa kodu pliku systemowego.
Jeśli chcesz dowiedzieć się, jakie są style przeczytaj
Resource Hacker - style MFC
Tak jak na obrazku, kod dialogu zaczyna się od
CONTROL , oznacza, że element należy do tej grupy, następnie spacja i tekst w cudzysłowach jeśli określamy zwyczajny tekst, zostanie on wyświetlony, jeśli określamy bitmape, ikonę należy wpisać tam nazwę pliku .bmp .ico, itd., który znajduje się w pliku. Potem po przecinku jest ID (identyfikator) zalecam dla każdego elementu w Dialogu wpisywać oddzielne ID, w przeciwnym razie, może doprowadzić to do błędów wizualnych. Dalej jest nazwa klasy, następnie style, każdy styl oddzielony jest | . Po stylach są wartości określające położenie i rozmiar (patrz: Budowa kodu pliku systemowego.).
Po zmodyfikowaniu kodu, klikamy
Compile Script , następnie zapisujemy plik.
Do uzyskania ładnego wyglądu okna, zalecam pisać tekst w edytorach graficznych, a następnie zapisać jako bitmape, można wtedy napisać tekst dowolną czcionką i rozmiarem.
4.Edytor wizualny.
Resource Hacker posiada również edytor wizualny. W dowolnym Dialogu kliknij
Show Dialog Wyświetli się podgląd okna:
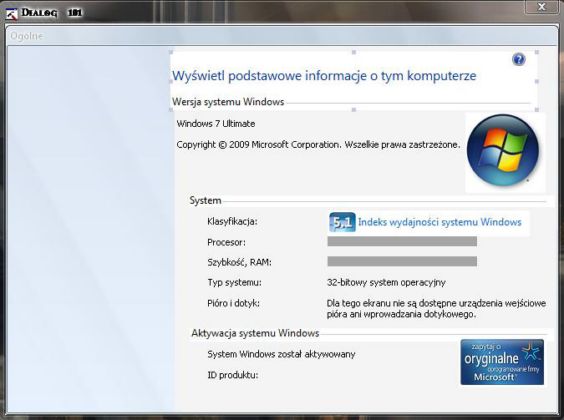
Można przeciągać dowolny element po całym oknie, zauważ, że gdy to robisz, wartości położenia automatycznie się zmieniają.
Posiada również edytor CONTROLi i Dialogu okna. Kliknij PPM na dowolny element w oknie, następnie wybierz
Edit Control . Wyświetli się takie okno:
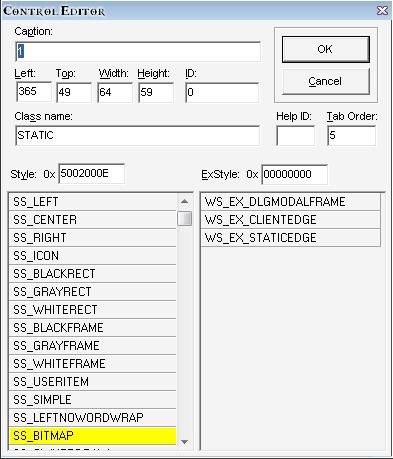
Pod
Caption wpisujemy tekst, który ma być w CONTROLi. Następnie mamy dane dotyczące położenia i rozmiaru CONTROLi. Pod
Left wpisujemy odległość od lewego krańca okna, pod
Top odległość od górnego krańca okna, pod
Width wpisujemy szerokość, pod
Height wysokość, a pod
ID identyfikator.
W
Class name wpisujemy nazwę klasy. Następnie mamy style. Zaznaczamy te, które chcemy wybrać.
Edytor CONTROLi jest alternatywą dla ręcznego pisania kodu.
5.Gdzie szukać plików do modyfikacji.
Głównie pliki systemowe znajdują się w katalogu %windir%\system32\ (gdzie %windir% to ścieżka do katalogu Windows)
-
Shell32.dll - jest to główna biblioteka powłoki, znajdują się w niej takie rzeczy jak, ekran wyłączania komputera, menu kontekstowe, okienek kopiowania, zawiera wszystkie ikony, i wiele innych rzeczy dotyczących interfejsu.
-
Msgina.dll - biblioteka zawiera okna ustawień logowania, interfejs klasycznego ekranu logowania, i inne rzeczy związane z logowaniem.
- Wszystkie pliki z rozszerzeniem
.cpl - pliki te, to applety panelu sterowania, czyli np. dodaj lub usuń programy, aktualizacje automatycze, system
i inne.
-
sndvol32.exe - okno regulacji głośności
-
Explorer.exe - tego chyba nikomu nie muszę opisywać, aplikacja powłoki systemu Windows (znajduje się w %windir%\ ) zawiera w sobie bitmapy
dotyczące właściwości paska zadań i menu start.
I inne pliki znajdujące się w folderze
system32.
Copyright © koleś git

