 |
RocketDock - konfiguracja. |
 |
|
RocketDock, jest �wietn� aplikacj� dla Windows umieszczaj�c� na pulpicie pasek szybkiego uruchamiania, podobny do
tego, stosowanego w systemie operacyjnym Mac OS X. Mo�emy zamieszcza� przer�ne skr�ty, minimalizowa� do niej
aplikacje. Program posiada r�wnie� mas� dodatk�w i sk�rek, dzi�ki kt�rym mo�emy rozszerzy� jego funkcje.
Program dzia�a na Windows: 2000, XP, Vista i 7. Niestety, aktualnie, tylko na wersjach 32-bit.
Program pobieramy st�d.
Instalacja przebiega standardowo, po jej zako�czeniu poka�e si� nam dock.
Paska zada� mo�na si� pozby�, u�ywaj�c np. programu Taskbar Eliminator.
Spis Tre�ci:
1. Dodawanie i modyfikowanie element�w.
Dodawanie/usuwanie skr�t�w metod� "drag and drop".
Skr�ty do program�w, mo�emy zamieszcza� metod� drag & drop (przeci�gnij i upu��). Chyba, �e mamy zaznaczon� opcj�
"zablokuj ikony". Je�li chcemy usun��, "wyci�gamy" j� myszk� z docka, i zniknie.
Dodawanie/usuwanie skr�t�w za pomoc� menu kontekstowego.
Klikamy prawym przyciskiem myszy na RocketDocka wchodzimy w dodaj element. Mo�emy wybra�:
- plik - otworzy si� okno, w kt�rym mo�emy wybra� jaki� plik.
- folder - otworzy si� okno, w kt�rym mo�emy wybra� jaki� folder.
- pusta ikona - dodaje pust� ikon�, bez nazwy, i elementu docelowego. Mo�emy j� skonfigurowa�.
Niestandardowe elementy.
Klikamy prawym przyciskiem myszy na RocketDocka wchodzimy w dodaj element. Mo�emy wybra�:
- Separator - odst�p pomi�dzy ikonami, jego wygl�d zale�y od sk�rki.
- Kosz - dodaje kosz.
- Ustawienia paska - dodaje skr�t, otwieraj�cy ustawienia paska
- Zamknij - skr�t zamykaj�cy RocketDocka.
Ustawienia ikon.
Ustawienia ikon, mo�na wykorzysta� do zmiany ikony, �cie�ki do elementu docelowego itp. ikony.
Klikamy prawym przyciskiem myszy na ikon�, wybieramy Ustawienia Ikon...
Wy�wietli si� takie okno:
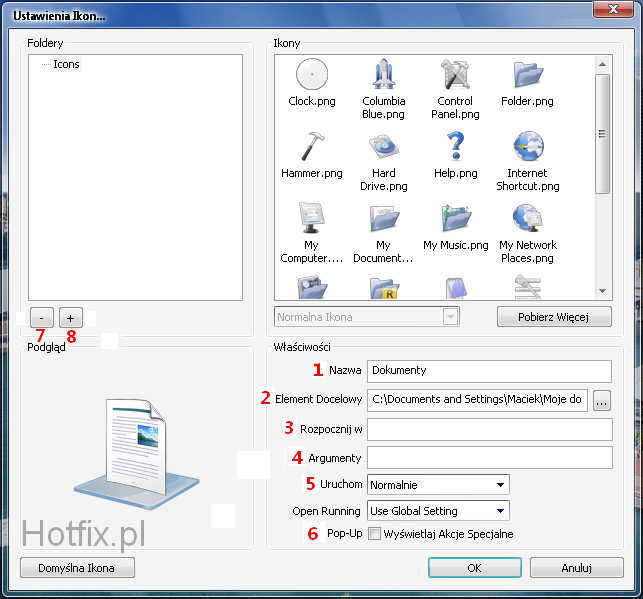
1 - nazwa sk�tu.
2 - element docelowy pliku/folderu.
3 - w przypadku pliku, powinna to by� �cie�ka do folderu, w kt�rym si� znajduje.
4 - dodatkowe polecenie do aplikacji, okre�laj�ce co ma zrobi�, np. okre�laj�ce, kt�ry profil w Firefoxie otworzy�.
5 - okre�la w jakim oknie otworzy� plik/folder (domy�lnym, zminimalizowanym, zmaksymalizowanym).
6 - zamiast po klikni�ciu ppm na ikon�, wy�wietli si� jej menu kontekstowe, zamiast menu RocketDocka.
7 - usuwa folder z ikonami z listy.
8 - pozwala na dodanie folderu, zawieraj�cego ikony.
W celu wybrania jakiej� ikony, klikamy na + wybieramy katalog zawieraj�cy ikony (dozwolone formaty: .ico, .png).
Nast�pnie po prawej wybieramy ikon�.
Du�o ciekawych ikon, mo�na znale�� na stronie RocketDocka, jak i na np. na WinCustomize.com
2. Konfiguracja.
RocketDock posiada du�e mo�liwo�ci konfiguracji.
Aby wej�� w ustawienia RocketDocka, klikamy prawym przyciskiem myszy na niego.
Wchodzimy w Ustawienia Paska...
Og�lne:
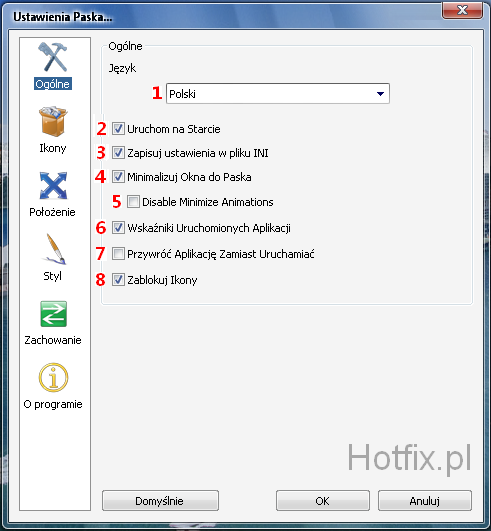
1 - wyb�r j�zyka.
2 - RocketDock b�dzie uruchamiany automatycznie na starcie.
3 - zapisuje ustawienia do pliku .ini , kt�ry b�dzie znajdowa� si� w g��wnym katalogu programu.
4 - wszystkie minimalizowane okna, b�d� minimalizowane do RocketDocka.
5 - wy��cza animacje minimalizowania okna do RocketDocka.
6 - je�li jaka� aplikacja jest uruchomiona, a jej skr�t znajduje si� na docku, wy�wietli si� pod ni�, ma�a strza�ka.
7 - je�li jaka� aplikacja jest uruchomiona, a jej skr�t znajduje si� na Docku, po klikni�ciu na ni�, przywr�ci si�
jej otwarte okno.
8 - blokuje ikony, nie b�dzie mo�na ju� ich przesuwa�, dodawa� nowych element�w, metod� drag & drop.
Ikony:
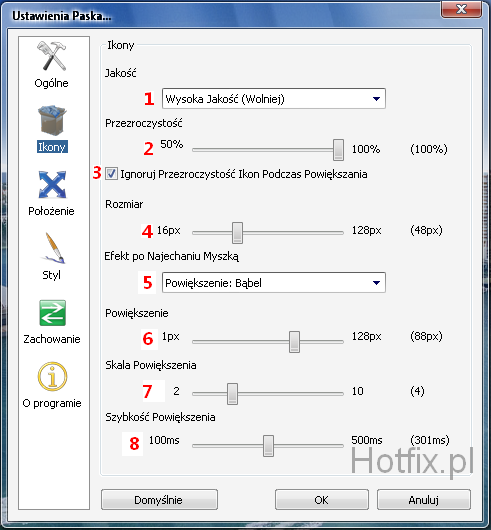
1 - zmiana jako�ci renderowania ikony.
2 - ustawia przezroczysto�� ikon na docku.
3 - ignoruje przezroczysto��, kiedy ikona jest powi�kszana.
4 - definiuje rozmiar ikon w pixelach.
5 - definiuje efekt, po najechaniu myszk� na ikon�:
- Brak - brak efektu
- Powi�kszenie: B�bel - screen.
- Powi�kszenie: P�askowy� - screen.
- Powi�kszenie: R�wnomierne - screen.
6 - definiuje rozmiar ikony w pixelach, podczas naje�dzania na ni� myszk�.
7 - definiuje skale powi�kszenia, na liczb� ikon.
8 - definiuje szybo�� powi�kszania ikon w millisekundach.
Po�o�enie:
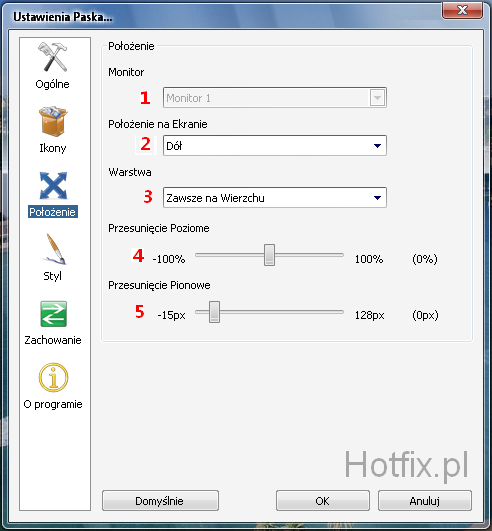
1 - wybranie, na kt�ry monitorze RocketDock ma by� wy�wietlany.
2 - po�o�enie na ekranie (d�, g�ra, lewo, prawo).
3 - widoczno�� (zawsze na wierzchu, na spodzie, normalnie)
4 - przesuni�cie poziome docka.
5 - przesuni�cie pionowe docka.
Styl:
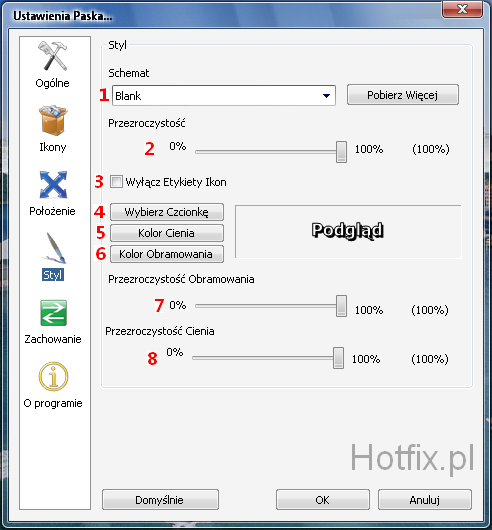
1 - wyb�r sk�rki.
2 - ustawia przezroczysto�� sk�rki.
3 - wy��cza wy�wietlanie nazw nad ikonami (wszystkie poni�sze opcje, b�d� wy��czone).
4 - parametry czcionki.
5 - kolor cienia czcionki.
6 - kolor obramowania czcionki.
7 - przezroczysto�� obramowania czcionki.
8 - przezroczysto�� cienia.
Zachowanie:
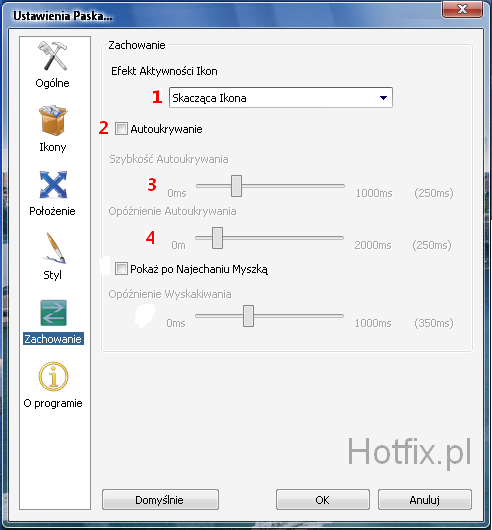
1 - efekt, kt�ry pokazuje si�, po klikni�ciu na ikon�.
2 - w��cza autoukrywanie docka.
3 - szybko�� autoukrywania.
4 - opo�nienie, po jakim dock si� ukryje.
W celu przywr�cenia domy�lnych ustawie�, klikamy na przycisk  . .
3. Dodatki i nowe sk�rki.
Sk�rki:
Sk�rki znajdziemy pod tym adresem.
Szczeg�lnie polecam t�, najcz�ciej pobieran� sk�rk� - Mac OS X Leopard Skin.
Aby zainstalowa� sk�rk�, wypakuj pliki z pobranego archiwum (b�d� ca�y folder, je�li jest) do folderu RocketDock\Skins .
Znajduje si� tam, gdzie go zainstalowa�e�, czyli np. C:\Program Files\RocketDock\Skins\ .
Po wpakowaniu tam sk�ki, teraz wystarczy j�, tylko wybra�, w ustawieniach, na zak�adce Styl (nazwa sk�rki, zale�y od nazwy
folderu, w kt�rym jest).
Dodatki:
Dodatki znajdziemy pod tym adresem.
Pobrany docklet wypakowujemy, do folderu RocketDock\Docklets. Znajduje si� tam, gdzie go zainstalowa�e�, czyli np.
C:\Program Files\RocketDock\Docklets .
Gdy ju� go tam wrzuci�e�, kliknij prawym przyciskiem myszy, na docka, wejd� w Dodaj Element... i wybierz jaki� docklet.
4. Stacks Docklet
Bardzo ciekawym dodatkiem do RocketDocka jest Stacks Docklet. Po klikni�ciu na ikon�, otrzymamy rozwijane menu, takie jak w Mac OS X.
Do przechowywania wi�kszej liczby ikon, ma r�wnie� prostok�tny uk�ad ikon, w ten spos�b, mo�emy w jednej ikonie, umie�ci� wszystko co mamy na pulpicie.
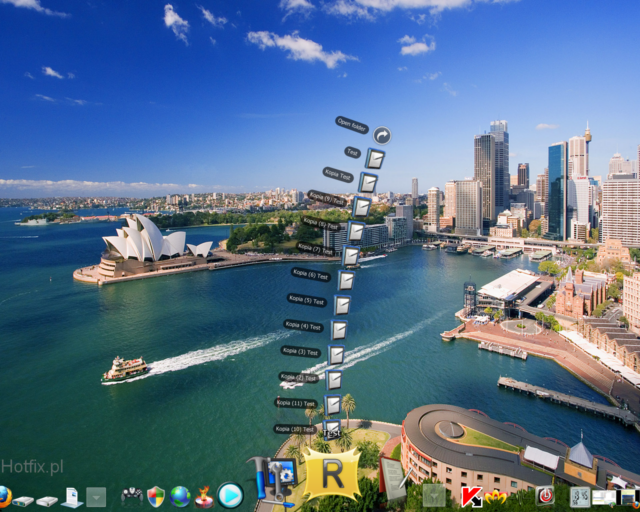 fan
fan
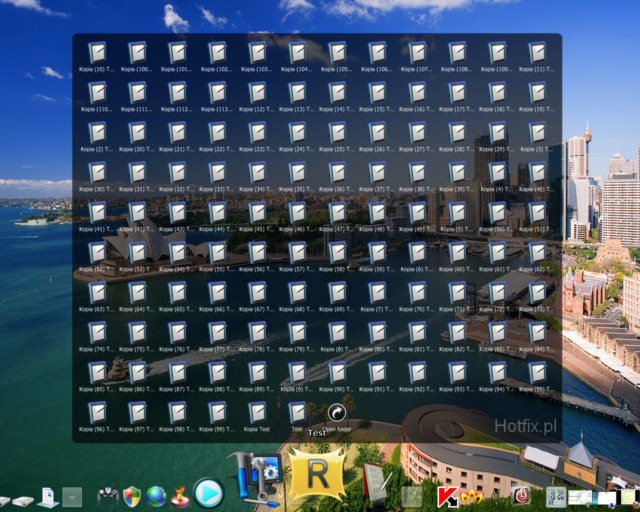 grid
grid
Tak wi�c, jest to du�o wygodniejsze, ni� zwyk�e ikony na pulpice. Widok fan, ma ograniczenie wy�wietlania do 12 ikon. Grid zmie�ci tyle, ile pozwala na to ekran.
Instalacja i u�ywanie Stacks Docklet.
1. Stacks Docklet pobieramy st�d.
2. Instalacja przebiega standardowo. Wypakowujemy z archiwum folder "Stacks Docklet" do folderu RocketDock\Docklets.
3. Najpierw utw�rzmy sobie jaki� folder, w nim zamie��my skr�ty, do aplikacji/plik�w, kt�re chcemy mie�.
4. Klikamy prawym przyciskiem myszy na docka. Wybieramy Dodaj Element --> Stack Docklet .
5. Pojawi si� domy�lna ikona Stacks Docletu. Klikamy na ni� PPM, wybieramy Ustawienia Ikon...
6. Wy�wietli si� takie okno:
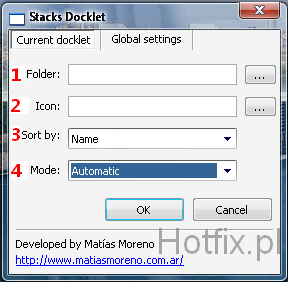
1 - �cie�ka do folderu, zawieraj�cego skr�ty/pliki.
2 - �cie�ka do ikony (klikni�cie przycisku po prawej, otworzy domy�lne okno ustawie� ikon.
3 - sortuj ikony wed�ug.
4 - tryb wy�wietlania (normalny zale�y od ilo�ci ikon, fan i grid s� na screenach).
7. Klikamy ok, skr�ty zostan� utworzone. Wchodz�c w ustawienia ikon Stacks Dockletu, na zak�adk� Global mo�emy zmieni� czcionk� i jej rozmiar.
Copyright © kole� git
|
|
 |
|
 |
 |
Reklama |
 |
 |
Komentarze |
 |
|
#1 |
dnia 26/03/2010 16:44
#2 |
dnia 26/03/2010 16:48
#3 |
dnia 12/12/2013 17:19
#4 |
dnia 12/12/2013 17:30
#5 |
dnia 23/12/2013 18:53
#6 |
dnia 23/12/2013 20:28
|
|
|
 |
Dodaj komentarz |
 |
/articles.php?article_id=226
|
|
 |
Artyku�y |
 |

Jak walczy� z pobieraczkiem? Jak odst�pi� od umowy? O tym w artykule. | |
|
 |
Ostatnie komentarze |
 |
 | Przez: Maciak Plock [dnia: Apr 03, 2020]
wynik jest wysoko w google, przy... |  | Przez: MAMBA [dnia: Mar 24, 2020]
Warning: Only 61104 of 61105 MBy... |  | Przez: Random32 [dnia: Mar 18, 2020]
Witam,
u mnie na polskim Window... |  | Przez: muffintodebil [dnia: Mar 04, 2020]
aha gosicu to niezly jestes zaaw... |  | Przez: Maciek [dnia: Feb 20, 2020]
2 karty 512 kupione na allegro:
... |  | Przez: xd [dnia: Feb 05, 2020]
zrobi�em spos�b Vin/7 na dziesi�... |  | Przez: gtremik [dnia: Jan 25, 2020]
Dzi�ki seba86mu :) Dzia�a |  | Przez: Mirek [dnia: Jan 22, 2020]
A jest rozwi�zanie dla Windowsa 10? |
|
 |
Gry |
 |

Quake
Klasyk FPS w wersji flash. | |
|
 |
Programy |
 |

Tapin Radio
Darmowa aplikacja s�u��ca do s�uchania i nagrywania radia internetowego | |
|
 |
Recenzje |
 |

Sleeping Dogs
Policjant pod przykrywk� rozpracowuje Triad�. | |
|
 |
Facebook |
 |
|


; *