Autor: Mariusz Ko�acz (rokko)
Strona autora: techformator.pl
Kontakt: m.kolacz(at)hotfix.pl
W ostatnim czasie coraz g�o�niej w sieci o dystrybucji Lubuntu z super lekkim �rodowiskiem LXDE (Lightweight X11 Desktop Environment), kt�re w za�o�eniu ma by� zamiennikiem coraz to ci�szego Gnome i przeznaczone b�dzie dla mniej wydajnych komputer�w i notebook�w. W rzeczywisto�ci LXDE mo�e okaza� si� �wietnym rozwi�zaniem dla wsp�czesnych notebook�w, albowiem b�dzie zu�ywa�o mniej zasob�w, co w konsekwencji mo�e prze�o�y� si� na zwi�kszenie czasu pracy na baterii.
Aplikacje i komponenty LXDE (Lubuntu)
Na LXDE sk�ada si� wiele ciekawych i ultra szybkich komponent�w (aplikacji) do kt�rych zaliczamy:
- PcManfm - super szybki mened�er plik�w z obs�ug� drag & drop, obs�ug� kart, funkcj� wyszukiwania plik�w, obs�ug� wy�wietlania miniatur plik�w graficznych itd.
- Xarchiver - kompresor/dekompresor plik�w.
- GPicview - szybka i lekka przegl�darka zdj��.
- LXPanel - lekki i konfigurowalny panel pulpitu. Konfiguracja odbywa si� poprzez graficzny interfejs u�ytkownika, nie ma potrzeby edytowania �adnych plik�w konfiguracyjnych.
- LXSession - mened�er sesji, kt�rego zadaniem jest autouruchamianie wybranych aplikacji oraz �adowanie ustawie� pulpitu itp.
- LXSession Edit - komponent pozwalaj�cy zmieni� mened�er okien.
- LXLauncher - komponent pozwalaj�cy na �atwe uruchamianie aplikacji.
- LXTerminal - terminal z obs�ug� zak�adek.
- LXAppearance - komponent pozwalaj�cy na �atwe dostosowanie wygl�du. Dzi�ki niemu b�yskawicznie dopasujemy do w�asnych potrzeb rodzaj czcionki, wybierzemy motyw graficzny czy te� zmienimy ikony.
- LXRandr - komponent odpowiedzialny za ustawienia rozdzielczo�ci i cz�stotliwo�ci od�wie�ania ekranu monitora oraz obs�ug� dodatkowych monitor�w.
- LXTask - mened�er proces�w oraz monitor systemu w jednym.
- LXNM - mened�er po��cze� sieciowych.
- Openbox - lekki mened�er okien.
- Obconf - komponent pozwalaj�cy na �atw� zmian� motywu mened�era okien Openbox.
- LXShortCut - u�atwia edycj� skr�t�w aplikacji.
- LXMusic - lekki odtwarzacz plik�w d�wi�kowych oparty na xmms2.
- Parcellite - komponent przeznaczony do zarz�dzania schowkiem.
- Leafpad - bardzo lekki edytor tekstu.
�rodowisko LXDE w Linux Ubuntu Jaunty (9.04) mo�na bardzo �atwo zainstalowa�. Szczeg�owy opis znajdziecie w dalszej cz�ci poradnika. Dodatkowo, od pewnego czasu udost�pniany jest obraz ISO wersji testowej Lubuntu. Osoby, kt�re chcia�yby przetestowa� Ubuntu z LXDE mog� pobra� naj�wie�szy obraz ISO z tej lokalizacji => Pobierz naj�wie�sz� wersj� Lubuntu ze �rodowiskiem LXDE.
Oficjalna strona LXDE => Przejd� do oficjalnej strony �rodowiska LXDE.
Instalacja �rodowiska LXDE w Ubuntu Jaunty
Teraz pora na przedstawienie instrukcji, dzi�ki kt�rej zainstalujemy w Ubuntu Jaunty �rodowisko LXDE.
Pierwszym krokiem jaki musimy wykona� jest edycja pliku sources.list i dodanie odpowiednich repozytori�w, kt�re pozwol� na p�niejsz�, bezproblemow� instalacj� �rodowiska LXDE.
Otwieramy terminal i wpisujemy nast�puj�ce polecenie:
sudo gedit /etc/apt/sources.list
Edytor mo�e by� dowolny, Nano, Gedit lub inny. Po podaniu has�a u�ytkownika otworzy si� okno edytora tekstu. Przechodzimy na sam koniec edytowanego pliku i dopisujemy nast�puj�ce wiersze:
deb http://ppa.launchpad.net/lxde/ubuntu jaunty main
deb-src http://ppa.launchpad.net/lxde/ubuntu jaunty main
Zapisujemy zmiany i zamykamy edytor.
Kolejnym etapem jest aktualizacja repozytori�w. W tym celu w terminalu wpisujemy:
sudo apt-get update
Czekamy chwil� i przyst�pujemy do w�a�ciwej cz�ci instalacji. W terminalu wpisujemy:
sudo apt-get install lxde
Otrzymamy komunikat, czy chcemy kontynuowa�, wpisujemy w konsoli "Y" lub "T" i zatwierdzamy klawiszem enter.
Testujemy �rodowisko LXDE (Lubuntu)
Po pomy�lnym zainstalowaniu LXDE, wylogowujemy si� z systemu. Na ekranie logowania wskazujemy opcj� Sesja i z menu zaznaczamy LXDE, zatwierdzamy wyb�r poprzez wybranie przycisku Zmiana sesji, nast�pnie wpisujemy login i has�o. Otrzymamy komunikat z zapytaniem Czy u�y� LXDE jako domy�lnego �rodowiska dla przysz�ych sesji?. Je�eli zdecydujemy si� na ustawienie LXDE jako domy�lnego �rodowiska graficznego dla Ubuntu, b�dzie ono �adowane z ka�dym nast�pnym logowaniem u�ytkownika. Dokonujemy wyboru wed�ug uznania, w przyk�adzie chcemy tylko przetestowa� �rodowisko, wi�c wybieramy opcj� Tylko dla tej sesji.
Poni�ej jest kilka ciekawszych zrzut�w z podgl�dem na Ubuntu z LXDE.
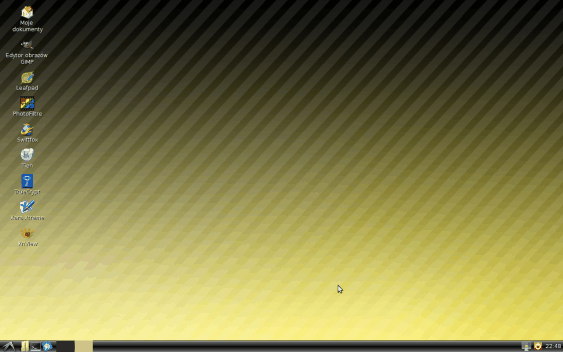
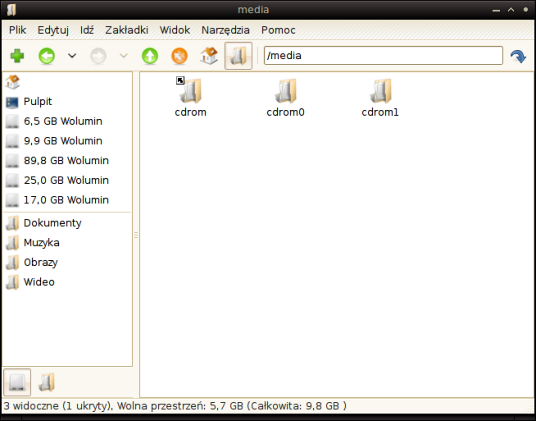
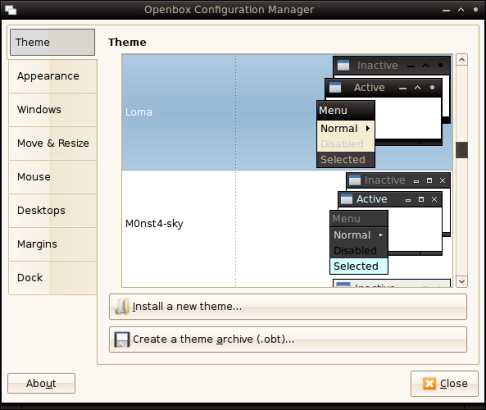
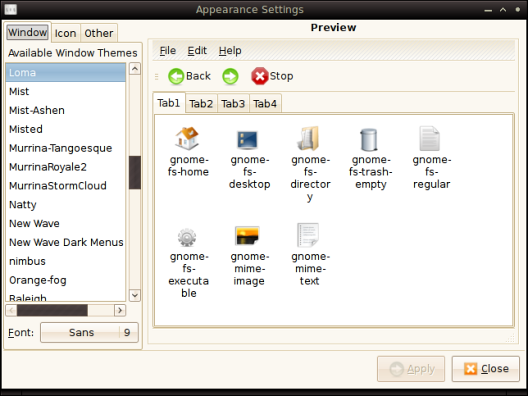
Podsumowuj�c, �rodowisko LXDE wygl�da bardzo interesuj�co, zawiera wiele ciekawych aplikacji, kt�re nie obci��aj� systemu. Podczas test�w na moim Ubuntu, tu� po uruchomieniu, �rodowisko LXDE zu�ywa oko�o 145 MB pami�ci RAM, co w por�wnaniu z konkurencyjnym XFCE jest bardzo dobrym wynikiem. XFCE na moim komputerze zu�ywa�o oko�o 200 MB RAM, wi�c r�nic� wida� go�ym okiem. Organizacja menu i wygl�d paska zada� przypomina t� z system�w Windows. Domy�lnie czcionki oraz ikony pulpitu s� zbyt du�e i wymagaj� interwencji, jednak nie b�dziemy musieli zmienia� tego r�cznie, wystarczy uruchomi� odpowiedni kreator i dostosowa� wygl�d do w�asnych potrzeb. Mened�er plik�w PcMan nie jest tak szybki jak Rox, lecz rywalizacj� ze znanym z XFCE Thunarem wygrywa. Jako, �e LXDE stworzne jest w oparciu o biblioteki GTK+ nie powinni�my mie� problem�w z uruchomieniem aplikacji z Gnome. Mo�na r�wnie� zauwa�y�, �e nie wszystkie elementy interfejsu u�ytkownika zosta�y przet�umaczone na j�zyk polski.
Og�lnie rzecz bior�c, �rodowisko wygl�da do�� obiecuj�co i dobrze zapowiada si� na przysz�o��. Niestety brakuje troch� funkcjonalno�ci, ale w �rodowiskach minimalistycznych to jest typowe. Dzi�ki ogromnemu wsparciu wydawcy pierwszoplanowej dystrybucji - Ubuntu, mo�na mie� nadziej�, �e rozw�j �rodowiska LXDE b�dzie post�powa� z dnia na dzie� i przyniesie ze sob� wiele udoskonale�.
Copyright © rokko

