Sandboxie jest to program s�u��cy do dodatkowej ochrony komputera przed szkodliwymi aplikacjami. Program tworzy specjaln� "warstw�" ochronn�, s�u��c� do uruchamiania wielu popularnych program�w takich jak przegl�darki internetowe, klienty poczty, komunikatory czy programy P2P - wszelkie zmiany wprowadzone do systemu przez monitorowane aplikacje mog� zosta� cofni�te.
Oczywi�cie Sandboxie to jedynie dodatkowe zabezpieczenie komputera, ale nie zast�pi innych program�w ochronnych. Program jest darmowy jednak po 30 dniach u�ywania wy�wietla nagscreen. Mo�na go usun�� wp�acaj�c niewielk� kwot�. Sandboxie w polskiej wersji j�zykowej mo�na pobra� z witryny
Sandboxie.com. Dodatkowo po zap�aceniu mo�na uruchamia� wi�cej ni� jedn� piaskownic� oraz zostan� odblokowane inne
ograniczenia.
Aby zrozumie� zasad� dzia�ania programu pomocny mo�e przyda� si� ten obrazek (pochodzi ze strony sandboxie.com):
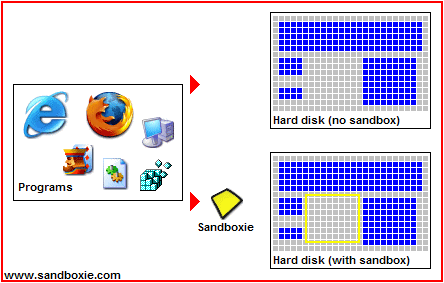
Konfiguracja piaskownicy
Po zainstalowaniu programu zostanie automatycznie utworzona piaskownica o nazwie DefaultBox. Je�eli chcemy skonfigurowa� dan� piaskownic� nale�y j� zaznaczy� i klikn�� prawym przyciskiem myszy i wybra� "Ustawienia piaskownicy".
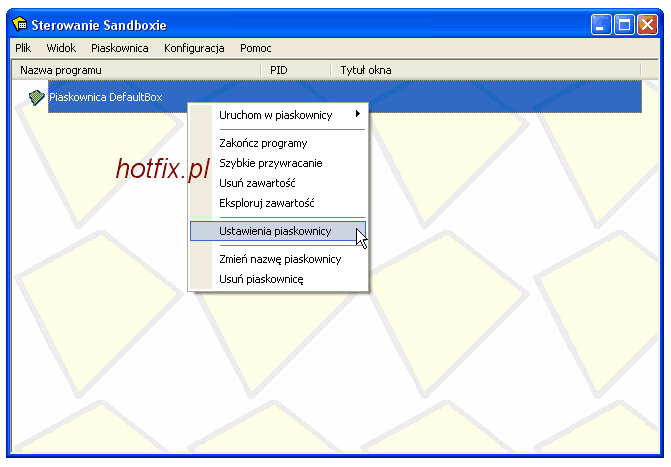
Poniewa� mo�liwo�ci ustawie� jest du�o opisz� tylko te wed�ug mnie najwa�niejsze.
Ustawienie ogranicze�
A wi�c po przej�ciu do ustawie� piaskownicy rozwijamy drzewo listy "Ograniczenia". Jak wida� mo�emy ustawi� ograniczenia do:
- Dost�pu do Internetu
- Dost�pu do Uruchomienia
- Dost�pu niskiego poziomu
- Dost�pu do sprz�tu
Ograniczenie dost�pu do Internetu
Jak widzimy na screenie:
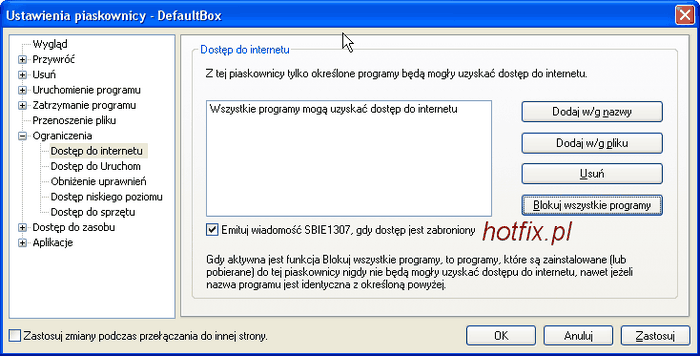
Dost�p do Internetu maj�
wszystkie aplikacje. Aby umo�liwi� ��czenie si� z sieci� tylko okre�lonym programom nale�y klikn�� na "Dodaj w/g nazwy" - w ten spos�b jedynie wpisujemy nazw� aplikacji, kt�ra b�dzie mia�a dost�p do sieci, b�d� wybra� "Dodaj w/g pliku" - wyszukujemy lokalizacj� programu. Po dodaniu np jakiej� przegl�darki internetowej tylko ona b�dzie mia�a dost�p do sieci. Gdy inny program b�dzie pr�bowa� si� po��czy� wyskoczy b��d:
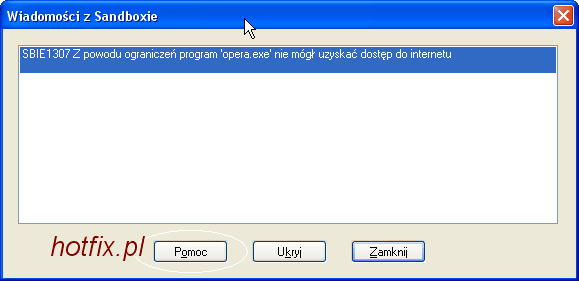
Oczywi�cie mo�na ten komunikat wy��czy� odhaczaj�c opcj� przy "Emituj wiadomo�� SBIE1307, gdy dost�p jest zabroniony.
Mo�liwe jest zablokowanie wszystkim aplikacjom dost�pu do Internetu - wystarczy klikn�� "Blokuj wszystkie programy". Okre�lenie jakie programy mog� ��czy� si� z Internetem mo�e dodatkowo wp�yn�� na bezpiecze�stwo.
Dost�p do uruchom
Tutaj mo�emy ustali� jakie programy mog� by� uruchamiane. Podobnie jak w przypadku ustawie� dost�pu do Internetu aby pozwoli� danej aplikacji uruchamianie si� klikamy na "Dodaj w/g...".
Obni�enie uprawnie�
Je�eli korzystamy z konta administratora b�d� zaawansowanego u�ytkownika warto zaznaczy� opcj� "Obni� uprawnienia administrator�w i zaawansowanych u�ytkownik�w". Dzi�ki temu aplikacje b�d� mia�y dodatkowo mniej uprawnie�. Szczeg�lnie przyda si� to przy z�o�liwych nieznanych aplikacjach - wp�ywa to na bezpiecze�stwo.
Dost�p do niskiego poziomu oraz do sprz�tu
Tak jak mo�emy przeczyta� w programie:
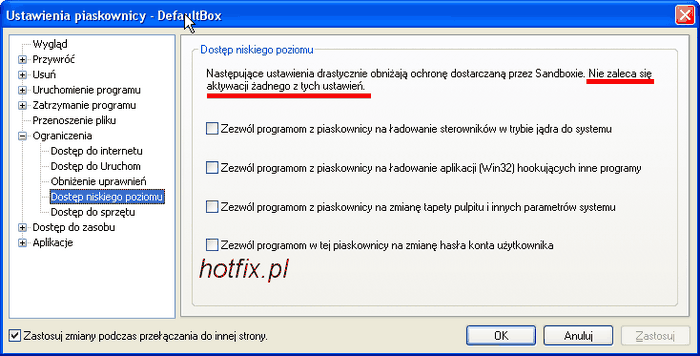
NIE powinno si� zaznacza� �adnej z tych opcji w obu przypadkach. Zaznaczenie kt�rej� z opcji mo�e by� bardzo niebezpieczne, gdy w piaskownicy znajdzie si� nieznana aplikacja chc�ca np wykrada� dane b�d� uszkodzi� system.
Dost�p do zasobu
Tutaj b�dziemy mogli ustawi� mo�liwo�ci dost�pu do:
- Pliku
- Rejestru
- IPC
- Okna
- COM
Dost�p do pliku
Tutaj om�wi� jedynie o funkcji "Zablokowany dost�p" oraz "Dost�p tylko do odczytu".
Tutaj g��wnie chodzi o bezpiecze�stwo danych. W zak�adce "Zablokowany dost�p" mo�emy doda� do jakich plik�w oraz folder�w aplikacje NIE b�d� mia�y dost�pu. Warto tutaj wybra� cho�by folder moje dokumenty oraz pliki z has�ami, wa�nymi danymi itd.
W przypadku "Dost�p tylko do odczytu" to warto doda� katalog Windows. Dzi�ki temu aplikacje uruchomione w piaskownicy b�d� mog�y tylko odczytywa� pliki z katalogu Windows ale ich nie modyfikowa�, nadpisywa� itd.
Dost�p do rejestru
Tutaj ju� widzimy w zak�adce "Tylko do odczytu", �e domy�lnie jest dodany klucz. Pocz�tkuj�cym u�ytkownikom nie radz� nic zmienia� dla tego pozostawiamy tak jak jest.
Nic wi�cej w zak�adce "Dost�p do zasobu" nie musimy zmienia�.
Aplikacje
Przejd�my do karty "Przegl�darka Internetowa". Zale�nie od tego jak� mamy przegl�dark�, mo�emy nadawa� r�ne ustawienia. Na przyk�ad w przypadku Firefoksa po zaznaczeniu (pojawi� si� plusiki) np "Zezw�l na bezpo�redni dost�p do zak�adek i historii bazy danych Firefoksa" po uruchomieniu tej przegl�darki w piaskownicy zak�adki oraz historia b�d� zapisywane na dysku twardym komputera a nie w samym sandboxie.
Klienty poczty
Tutaj jedynie mo�emy okre�li�, kt�ry klient poczty ma by� u�ywany.
PDF i drukowanie
Podobnie jak w przypadku klient�w poczty, tutaj mo�na wybra� program do otwierania plik�w PDF.
Bezpiecze�stwo/Prywatno��
Wybrane programy zabezpieczaj�ce b�d� mog�y korzysta� z sandboxie oraz skanowa� jego zawarto��.
Podobnie w innych zak�adkach mo�emy skonfigurowa� jakie programy mo�e wykorzystywa� sandboxie.
Uruchamianie aplikacji w sandboxie
Aby uruchomi� jaki� program w danej piaskownicy klikamy na ni� prawym przyciskiem myszy po czym wybieramy "Uruchom w piaskownicy"

Mo�emy mi�dzy innymi uruchomi� przegl�dark� Internetow�, kt�ra jest domy�lnie ustawiona w systemie, klienta poczty, dowolny program, uruchomi� z Menu Start oraz uruchomi� Windows Explorer.
Wybieraj�c "Dowolny program" mo�emy uruchomi� jakikolwiek program w piaskownicy podaj�c jego lokalizacj�. Podobnie po wybraniu "Menu start" mo�emy uruchomi� programy dost�pne z tego� menu oraz dost�pne na pulpicie. W przypadku wybrania Windows Explorer mo�emy przegl�da� katalogi oraz partycje, kt�re zostan� otwarte w piaskownicy.
Po za��czeniu danego programu w piaskownicy na pasku poka�e nam si� przed nazw� oraz po nazwie programu [#], co stanowi informacj�, kt�ry program jest w niej uruchomiony (mo�na to wy��czy� w opcjach programu).
Po uruchomieniu danego programu i klikni�ciu na niego w sandboxie prawym przyciskiem myszy pojawi� si� do wyboru trzy opcje: Zako�cz program, ustawienia programu oraz dost�p do zasobu gdzie mo�emy wszystko skonfigurowa� jak chcemy dla danego programu.
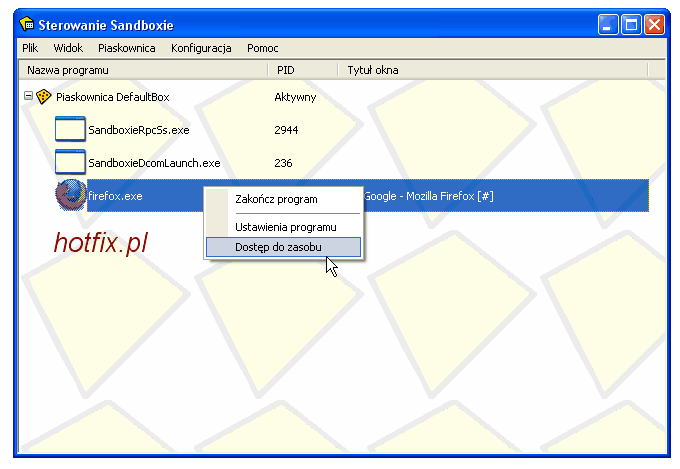
Polecam r�wnie� zajrze� na t� stron�, gdzie znajdziecie r�wnie� kilka przydatnych informacji ->
wilderssecurity.com.
Copyright © me@djohnsc
Kopiowanie ca�ego poradnika b�d� jego fragment�w surowo zabronione!


Ewidentny b��d. Po zaznaczeniu tej opcji przegl�darka uruchomiona w piaskownicy uzyskuje dost�p do folderu zak�adek i historii na dysku z mo�liwo�ci� wprowadzania do nich zmian.