Witam pa�stwa. W dzisiejszym poradniku zajmiemy si� wycinaniem t�a z obrazu. Efekt ten pozwala �adnie obrobi� zdj�cia, np. na aukcj� internetow�. Poradnik opiera si� o program Adobe Photoshop (wersja CS5)
1. By uzyska� efekt przezroczysto�ci t�a musimy najpierw odblokowa� warstw� t�a. Klikamy prawym przyciskiem myszy na nasz� warstw� i wybieramy z menu opcj� "warstwa z t�a"
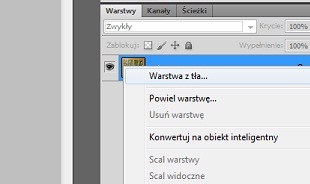
Po wybraniu opcji pojawi si� nam nast�puj�ce okienko:
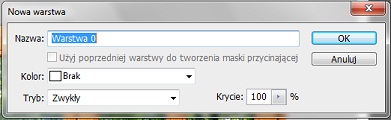
Mo�emy ustawi� nazw� warstwy, kolor (opcjonalne, zmienia kolor w menu warstw), tryb oraz stopie� krycia. Proponuje zostawi� wszystkie w�a�ciwo�ci domy�lnie.
Dzi�ki temu zabiegowi nasza warstwa b�dzie obs�ugiwa� przezroczysto��.
Czas na wycinanie t�a. Istnieje wiele sposob�w:
A) Pierwszym sposobem, b�d�cym najszybszym i najprostszym b�dzie u�ycie narz�dzia zaznaczenie prostok�tne (opcjonalnie - eliptyczne).
Zdaje egzamin to w obrazach gdzie kraw�dzie wycinanego obiektu s� proste, tak jak tu:

1. Z menu narz�dzia wybieramy zaznaczenie
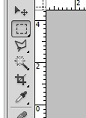
2. Zaznaczamy obszar do wyci�cia
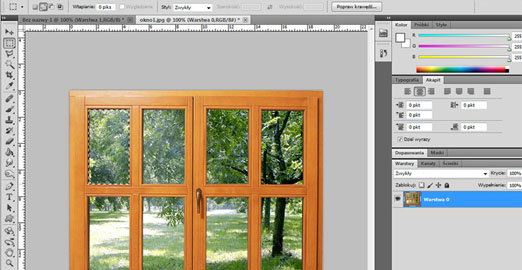
3. Teraz z menu plik wybieramy opcj� wyczy�� (skr�t - delete). Powinni�my otrzyma� co� takiego:
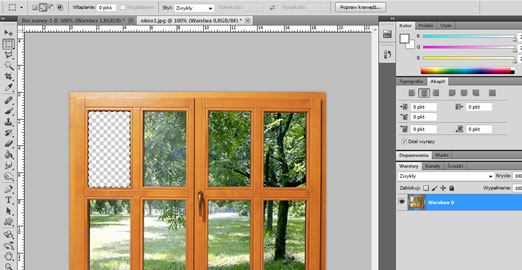
Robimy tak z pozosta�ymi obszarami. Ko�cowy efekt:
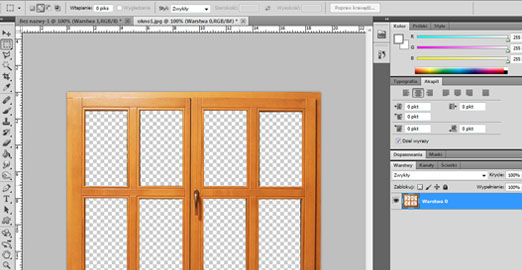
B) Drugim sposobem jest u�ycie lassa. Do wyboru mamy lasso, lasso wielok�tne oraz magnetyczne. Pokr�tce om�wi� ich dzia�anie.
Lasso jest narz�dziem do zaznaczania odr�cznego. Lasso wielok�tne s�u�y do zaznaczania odr�cznego przy u�yciu wielok�ta, jak sama nazwa wskazuj�. Lasso magnetyczne jest odpowiednikiem inteligentnych no�yczek w programie w Gimp (a raczej na odwr�t). Narz�dzie to wychwytuje kraw�dzie, powoduj�c przeci�gni�cie rysowanej krzywej, do kontur�w obiektu kt�ry chcemy zaznaczy�. Szczeg�lnie przydaje si� przy zaznaczaniu skomplikowanych kszta�t�w. W�a�nie to narz�dzie u�yj� do wyci�cia t�a (a raczej zaznaczenia) mojego obrazka:

1. Z menu narz�dzia wybieramy lasso i przytrzymujemy ikonke. Pojawi nam si� takie menu:
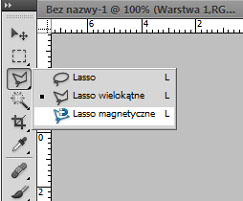
2.Wybieramy Lasso magnetyczne
3. Teraz przyst�pujemy do zadania. Powoli, przy powi�kszeniu obtaczamy nasz kszta�t. Naci�ni�cie lewym przyciskiem myszy, podczas zaznaczania, powoduje powstanie punktu. Gdy sami nie b�dziemy ich tworzy�, program zrobi to za nas.
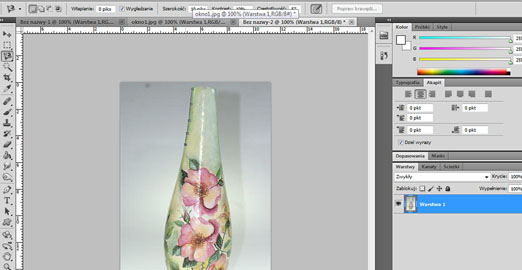
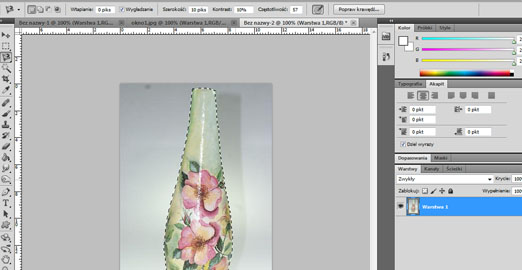
4. Jak wida� zaznaczyli�my ca�y wazon. Niestety kraw�dzie sa czasem za ostre. Minimalnie mo�emy zmieni� to opcj� "Popraw kraw�d�"
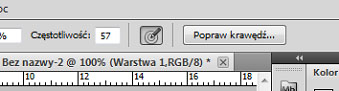
5. Wy�wietli si� nam takie oto okienko:
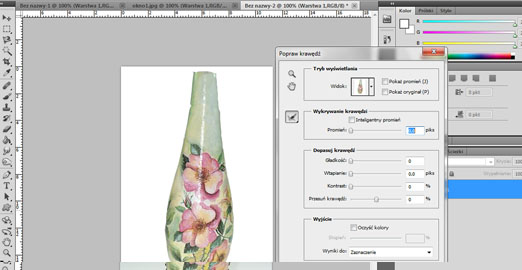
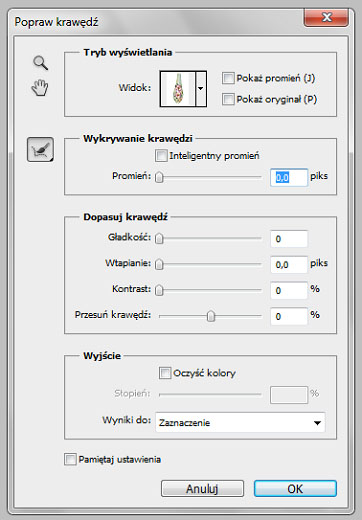
Na bie��co mamy podgl�d wykonywanych przez nas operacji. Teraz regulujemy poszczeg�lne w�a�ciwo�ci, wed�ug w�asnego uznania.
6. Po tych czynno�ciach, z menu "Zaznacz" wybieramy opcj� "Odwrotno��". Jak widzimy nasze zaznaczenie uleg�o odwr�ceniu
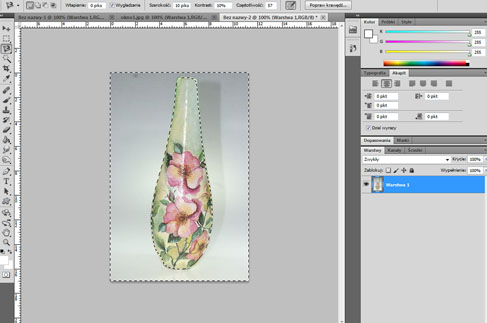
7. Teraz wystarczy wybra� z menu "Edycja" opcj� "Wyczy��", b�d� po prostu nacisn�� przycisk delete na naszej klawiaturze. Oto efekt:
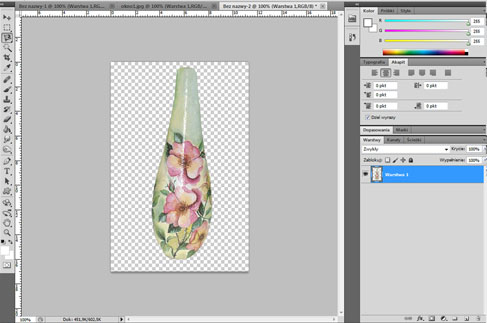
C) Trzecim sposobem b�dzie u�ycie narz�dzia r�d�ka.
R�d�ka s�u�y do zaznaczania obszar�w o jednolitych kolorach. Oczywi�cie mo�emy ustawi� r�n� tolerancj�, w zale�no�ci od tego co chcemy uzyska�.
1. Z menu narz�dzi wybieramy "R�d�ka"
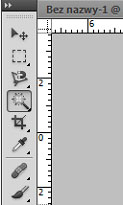
Pos�u�ymy si� tym obrazkiem:

2. Teraz musimy ustawi� opcj� naszego narz�dzia.
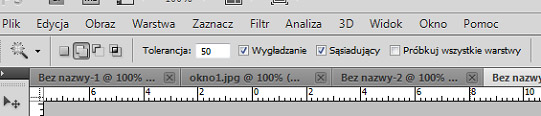
a) Mamy do wyboru cztery opcje zaznaczenia:
-zaznacz nowe
-dodaj do zaznaczenia
-odejmij od zaznaczenia
-wyr�nij cz�� wsp�ln� z zaznaczeniem
My wybierzemy opcj� drug�.
b) Tolerancja, to jak sama nazwa wskazuje, okre�lenie ile narz�dzie ma zaznaczy� poziom�w kolor�w w danej tonacji (0-255). My ustawimy na 50.
c) Opcje pozosta�e niech b�d� bez zmian.
3. Teraz mo�emy przyst�pi� do zaznaczania. Zwyczajnie naje�d�amy kursorem na dany obszar (w moim wypadku kolor zielony) i zaznaczamy. Powinni�my uzyska� co� takiego:
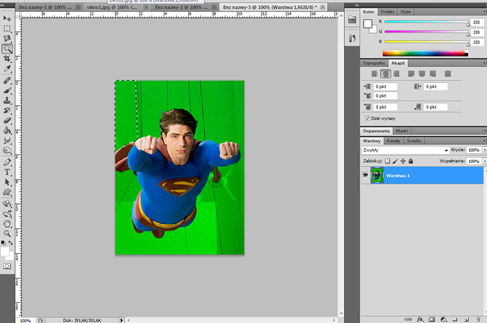
Jak widzimy narz�dzie zaznaczy�o tylko jeden pas. Czemu? Poniewa� od innych oddziela go czarny pasek. Jego te� nie chcemy mie� na obrazku, wi�c naje�d�amy na pasek i r�wnie� zaznaczamy. Dlatego w�a�nie wcze�niej wybrali�my opcj� "Dodaj do zaznaczenia" by teraz m�c swobodnie, bez obaw, zaznacza� kolejne elementy t�a. Po zaznaczeniu:
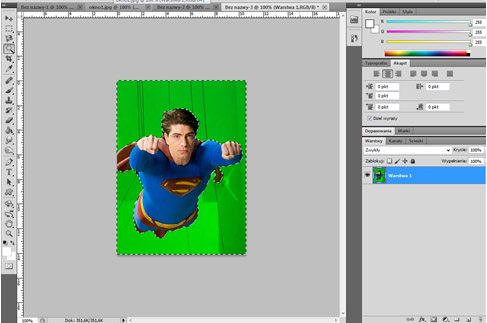
4. Standardowo czy�cimy t�o za pomoc� klawisza delete. Dodam, �e je�li nasze kontury, s� zbyt ostre, tak jak w przypadku lassa magnetycznego, mo�emy u�y� opcji "Popraw kraw�d�"
5. Efekt ko�cowy:
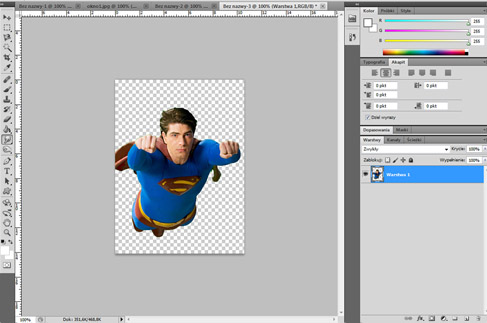
D) Kolejnym sposobem na usuni�cie t�a, b�dzie u�ycie narz�dzia "Szybkie zaznaczanie".
Chyba za wiele nie musz� t�umaczy�. Pozwala ono na "namalowanie" zaznaczenia ko�c�wk� p�dzla, kt�r� mo�na dowolnie wyregulowa�. Przyst�pmy do pracy. B�dziemy pos�ugiwa� si� tym obrazkiem.

1. Z menu narz�dzia wybierzmy ikonk� r�d�ki. Po jej przytrzymaniu pojawi nam si� menu:
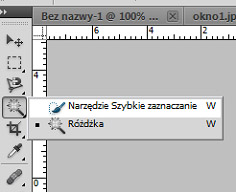
2. Po wybraniu opcji "Narz�dzie Szybkie zaznaczanie" przechodzimy do ustawie� narz�dzia
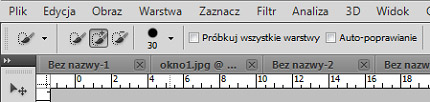
a) Tak jak poprzednio, mamy do wyboru r�ne rodzaje zaznaczenia.
-nowe zaznaczenie
-dodaj do zaznaczenie
-odejmij od zaznaczenia
My wybieramy zn�w opcj� drug�.
b) w opcjach p�dzla wybieramy rozmiar, twardo�� oraz odst�py.
c) tutaj mamy dwie opcje:
-pr�bkuj wszystkie warstwy- zaznaczenie b�dzie tworzone na podstawie nie tylko jednej warstwy
-Auto-poprawianie- proponuj� zaznaczy�, cho� nie jest konieczne.
3. Teraz przyst�pujemy do zaznaczania. Malujemy jak zwyk�ym p�dzlem, przeci�gaj�c po ca�ej powierzchni� kwiatka

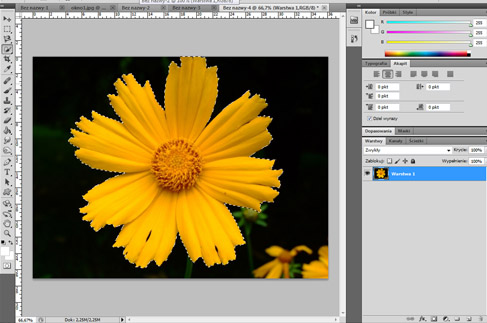
4. Teraz odwracamy zaznaczenie (Menu Zaznacz > Odwrotno��)
5. Czy�cimy zaznaczenie poprzez naci�ni�cie klawisza delete (Edycja > Wyczy��)
Efekt ko�cowy:

E) Kolejnym przydatnym narz�dziem b�dzie "Gumka t�a" oraz "Magiczna gumka".
Gumka t�a s�u�y do czyszczenia obszaru, o danym kolorze (mo�na ustawi� stopie� tolerancji)
"Wycieramy" t�o ni� odr�cznie, podobnie jak zwyk�� gumk�. Najlepiej stosowa� j� do obrazk�w z w miar� jednolitym t�em.
Magiczna gumka dzia�a jak r�d�ka, z t� r�nic�, �e zamiast zaznacza�, od razu usuwa dany obszar w wybranym kolorze.
Ja zajm� si� Gumk� t�a, gdy� jest do�� ciekawym narz�dziem. Moim przyk�adem b�dzie ten obrazek:

1. Z menu narz�dzi wybieramy ikonk� gumki i przytrzymujemy. Po pojawieniu si� menu, wybieramy narz�dzie "Gumka t�a"

2. Teraz przechodzimy do opcji narz�dzia

a) Ustawiamy najpierw wielko�� gumki oraz twardo��.
b) Mamy tutaj kilka tryb�w:
-Pr�bkowanie: Ci�g�e - pr�bkowanie koloru do wyczyszczenia b�dzie powtarzane za ka�dym razem.
-Pr�bkowanie: Jednorazowe - pr�bka koloru t�a zostanie pobrana jeden raz.
-Pr�bkowanie: Pr�bka t�a
c) Ograniczenia:
-S�siaduj�cy
-Nies�siaduj�cy
-Szukanie kraw�dzi
d) Tolerancja (od 0 do 255)
3. Teraz czy�cimy jak zwyk�� gumk�. Pami�tajmy �e obiekt, kt�ry znajduj� si� na tle, nale�y w miar� omija�, nie wje�d�a� na niego
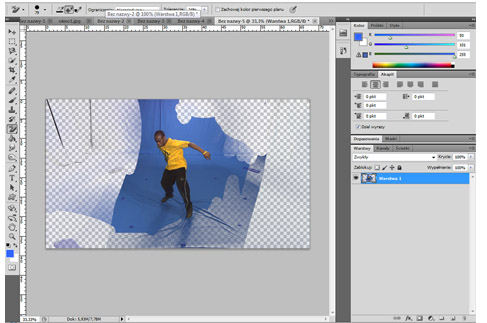
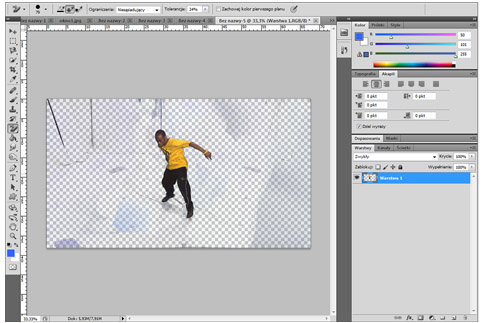
Efekt ko�cowy:
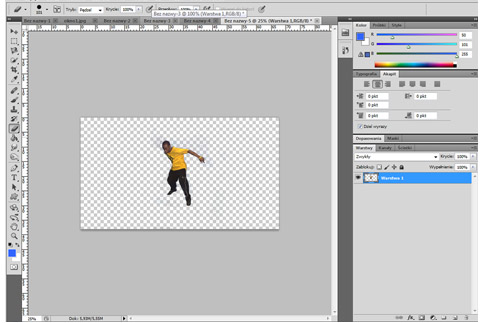
F) Ostatnim ju� przyk�adem "jak wyci�� t�o" b�dzie u�ycie narz�dzia pi�ra.
Pi�ro s�u�y do rysowanie kszta�t�w i obrysowywania obiekt�w. Ma bardo du�e mo�liwo�ci. Do pokazania jak wyci�� t�o za pomoc� narz�dzia pi�ro, pos�u�� si� tym obrazem:

1. Wybieramy pi�ro (pen tool) z menu narz�dzi. Po przytrzymaniu ikonki uka�e nam si� lista dost�pnych opcji
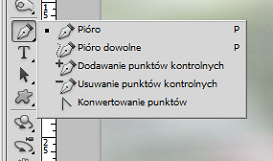
-Narz�dzie pi�ro jest narz�dziem g��wnym z tej grupy. Tworzymy nim linie (�cie�ki).
-Pi�ro dowolne - mo�emy nim malowa� jak p�dzlem, a namalowana przez nas linia przekszta�ca si� w �cie�k�.
-Dodawanie punkt�w kontrolnych - tym narz�dziem dodajemy punkty zaczepu, dzi�ki kt�rym mo�emy regulowa� np. wygi�cie naszej �cie�ki.
-Usuwanie punkt�w kontrolnych - s�u�y do usuwania punkt�w zaczepu.
-Konwertowanie punkt�w
2. Przyst�pmy do pracy. Post�pujemy tu troche podobnie jak z lassem. Obtaczamy nasz kszta�t. Najlepiej robi� to w przybli�eniu.

3. Po obtoczeniu naszego kszta�tu, przechodzimy do zak�adki "�cie�ki"
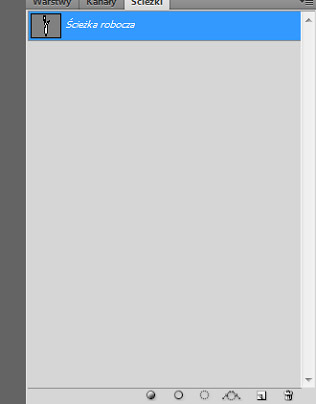
Na samym dole mamy do wyboru 3 opcje:
-wype�nij �cie�k� kolorem 1 planu
-Obrysuj �cie�k� p�dzlem
-Przekszta�� �cie�k� w zaznaczenie
My wybieramy t� 3 opcj�.
Nasza �cie�ka przekszta�ci�a si� w zaznaczenie
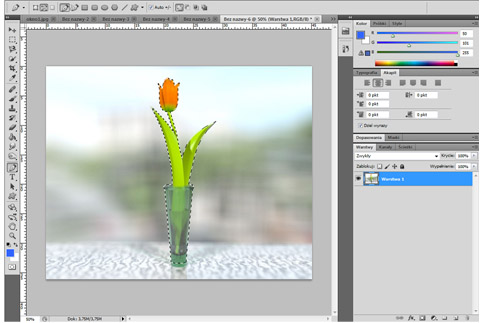
4. Odwracamy zaznaczenie (Zaznacz > Odwrotno��)
5. Czy�cimy zaznaczenie za pomoc� klawisza Delete (Edycja > Wyczy��)
6. Efekt ko�cowy:

Teraz wystarczy �e nasz obraz zapiszemy z rozszerzenie obs�uguj�cym przezroczysto�� (np. PNG, b�d� GIF)
Dzi�kuj� za uwag�!
�r�d�a zdj��:
1 2 3 4 5 6 
