Jaki� czas temu na �amach portalu Hotfix opisywano, w jaki spos�b zmodyfikowa� adres sprz�towy karty sieciowej w systemach Windows, teraz przysz�a pora, aby pokaza� Wam metod� zmiany adresu MAC w Linuksie. Niniejszy poradnik napisano w oparciu o dystrybucje Debian/Ubuntu, jednak�e znajdzie on r�wnie� zastosowanie w Fedorze, OpenSUSE i ka�dej innej dystrybucji, r�nice b�d� wynika�y jedynie ze sposobu instalacji oprogramowania, niezb�dnego do przeprowadzenia poni�szych operacji.
Podobnie jak w Windows istnieje wiele metod zmiany adresu MAC, w poradniku zostanie opisana najprostsza i zarazem najskuteczniejsza metoda, z wykorzystaniem zewn�trznego oprogramowania - Macchanger (GNU MAC Changer).
Linux i zmiana adresu MAC - instalacja Macchanger
Dystrybucje Debian/Ubuntu posiadaj� bardzo obszern� baz� oprogramowania, maj�c standardowe wpisy w /etc/apt/sources.list od razu mamy dost�p do wielu przydatnych program�w. Program Macchanger wyst�puje w dw�ch odmianach, konsolowej oraz graficznej z GUI.
Aby zainstalowa� aplikacj� uruchamiamy terminal (ALT+F2 => xterm) i wpisujemy polecenie:
sudo aptitude update
Nast�pnie, po wykonaniu procedury aktualizacyjnej, przyst�pujemy do w�a�ciwej instalacji, wpisujemy:
sudo aptitude install macchanger macchanger-gtk
Nale�y pami�ta�, i� operacje zwi�zane z instalacj� oprogramowania wymagaj� najwy�szych uprawnie�. Je�eli nie skonfigurowali�my praw do wykonywania w /etc/sudoers, w konsoli logujemy si� bezpo�rednio na roota wpisuj�c polecenie su, podaj�c przy tym has�o super-u�ytkownika. Po zwi�kszeniu uprawnie� przyst�pujemy do instalacji.
Kilka chwil p�niej program jest zainstalowany i gotowy do u�ycia.
Zmiana adresu MAC pod konsol�
Adres MAC w terminalu zmieniamy wed�ug formu�y:
macchanger [opcje] urz�dzenie
Gdzie:
- urz�dzenie - to karta sieciowa, w Linuksie identyfikowana zwykle jako: eth0, eth1... (karta Ethernet) wlan0, wlan1... (karta WiFi) itd.
- [opcje] - lista parametr�w, wi�cej informacji na ten temat mo�na uzyska� po wykonaniu polecenia:
macchanger -h
Aby zmieni� MAC tymczasowo wy��czymy kart�:
sudo ifconfig wlan0 down
Adres MAC dla karty bezprzewodowej (wlan0) zmieniamy w nast�puj�cy spos�b:
macchanger --mac=XX:XX:XX:XX:XX:XX wlan0
W miejsce krzy�yk�w wpisujemy nowy adres MAC, w systemie szesnastkowym (zakres 0-9, A-F).
Przyk�ad:
sudo macchanger -m 00:11:22:33:44:55 wlan0
Po wykonaniu polecenia, w oknie konsoli wy�wietli si� informacja, jaki jest prawdziwy i obecny adres MAC.
W��czamy kart�:
sudo ifconfig wlan0 up
Aby dodatkowo potwierdzi�, �e zmiana MAC powiod�a si� wpiszemy:
sudo ifconfig wlan0 | grep "HWaddr"
Macchanger GUI - �atwa zmiana adresu MAC
Pocz�tkuj�cy u�ytkownicy za konsol� nie przepadaj�. Dla nich stworzono wersj� z GUI, dzi�ki kt�rej zmiana adresu MAC w Linuksie b�dzie �atwa i szybka.
Aplikacj� uruchamiamy wpisuj�c w terminalu (konsoli):
sudo macchanger-gtk
Mo�emy r�wnie� wcisn�� jednocze�nie ALT+F2 i w oknie uruchamiania wpisa� powy�sze polecenie.
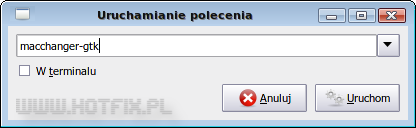
Jak widzimy interfejs programu udost�pnia niezb�dne opcje.
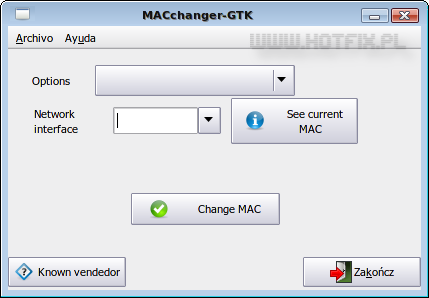
Je�eli chcemy wy�wietli� aktualny adres wybieramy odpowiedni interfejs (w przyk�adzie wlan0) i klikamy See current MAC.
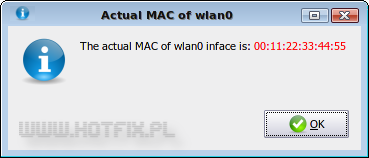
Wpierw skorzystamy z konsoli i wy��czymy kart�, wpisujemy:
sudo ifconfig wlan0 down
Procedura zmiany MAC nie jest skomplikowana. Z listy Network interface wybieramy kart� bezprzewodow� wlan0 lub inn�. Z listy opcji (Options) wskazujemy Another MAC (specific). Pojawi si� dodatkowe pole, w kt�rym wpisujemy nowy adres. Do rozdzielenia warto�ci u�ywamy znaku dwukropka (przyk�ad 00:22:11:02:14:49), nast�pnie klikamy Change MAC.
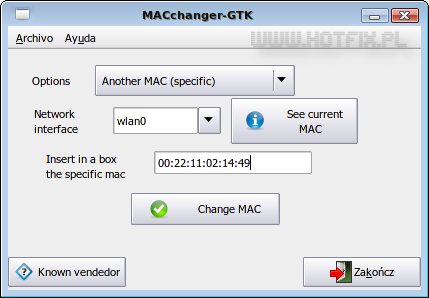
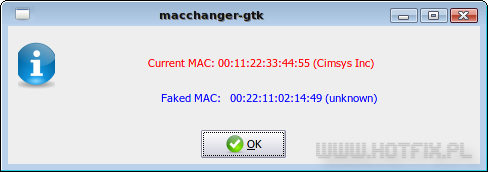
Po ka�dej zmianie wypada sprawdzi� czy wszystko jest OK. Wykonujemy identyczne kroki jak we wcze�niejszym punkcie.
Je�eli nie zale�y nam na specyficznym adresie, mo�emy u�y� losowego. Wystarczy z Options wybra� jedn� z 4 pozosta�ych pozycji, najlepiej Random.
Po ponownym uruchomieniu wprowadzone zmiany zostan� utracone.
Zmiana MAC podczas uruchamiania (sta�y adres MAC)
Je�eli chcemy permanentnie zmieni� MAC, edytujemy /etc/network/interfaces
sudo nano /etc/network/interfaces
Dopisujemy nast�puj�c� linijk�:
pre-up macchanger -m 00:22:11:02:14:49 wlan0
Zapisujemy zmiany wciskaj�c CTRL+O (Control + litera O). Do edycji r�wnie dobrze mo�emy u�y� gedit, mousepad, leafpad itp.
***Wszelkie instrukcje zawarte w poradniku wykonujecie na w�asn� odpowiedzialno��.
Copyright © rokko
Wszystkie prawa zastrze�one. Kopiowanie ca�o�ci lub fragment�w niniejszego artyku�u jest zabronione.

