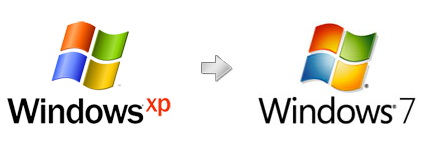 1. Motyw
1. Motyw
Podstaw� zmiany interfejsu systemu jest motyw. Proponuj� nast�puj�ce motywy:
*
SevenVG Black Theme -
screen
*
SevenVG R2 Theme -
screen
Oba motywy instaluje si� identycznie.
1. Najpierw wypakowujemy zawarto�� archiwum do tymczasowego folderu.
2. Teraz zainstalujemy czcionk� Segue UI, w folderze Fonts, uruchamiamy plik Fonts.exe.
3. W folderze Styler Toolbar uruchamiamy plik First Install Me.msi, nast�pnie uruchamiamy Then Run Me.exe, zainstaluje to kolejno Styler Toolbar i sk�rk� do Styler Toolbar. Kliknij w menu eksploratora Windows widok -> paski narz�dzi odznacz zablokuj paski narz�dzi i wszystkie inne paski, zaznacz Styler Toolbar. Pocz�tkowo Styler nie wygl�da zbyt �adnie. Kliknij na ikonk� "krzy�yka" pojawi� si� opcj� gdzie b�dzie mo�na zmieni� skina, na ten kt�ry przed chwil� zainstalowa�e� (Nie pami�tam dok�adnie czy tak by�o, bo po zmianie skina nie ma opcji stylera i nie mo�na ju� zmieni�). Co do Stylera, mo�na jeszcze wy��czy� go z autostartu, jego proces nie jest potrzebny do dzia�ania paska w eksploratorze.
4. Teraz nale�y zainstalowa� motyw, zanim to zrobisz musisz spatchowa� XP, w przeciwnym razie po zaaplikowaniu XP mo�e zmieni� wygl�d na 95.
5. Dla u�ytkownik�w Windows XP service pack 2 nale�y spatchowa�
tym.
Dla u�ytkownik�w Windows xp service pack 3 nale�y spatchowa�
tym.
6. Patchowanie przebiega standardowo, wypakowujemy plik .exe b�d� .msi instalujemy i ju� mo�emy zaaplikowa� motyw.
7. Teraz ju� pozosta� sam motyw. Instalujemy plik Theme.exe, kt�ry znajduje si� w folderze Theme.
8. Klikamy ppm na pulpicie, wybieramy w�a�ciwo�ci, klikamy w zak�adk� wygl�d, wybieramy nasz motyw i zastosowujemy.
9. Je�li chcesz, aby tw�j pasek bardziej przypomina� sevena, w folderze Iconized Taskbar Hack zastosuj Install.reg, zaloguj si� ponownie, od teraz ikony na pasku b�d� kwadratowe, je�li chcesz odinstalowa� to, zastosuj Uninstall.reg. Do zmiany paska, mo�na r�wnie� u�y� programu
ViGlance Je�li chodzi o sam motyw to ju� na tyle.
Po zaaplikowaniu motywu nasze okna b�d� wygl�da�y tak:
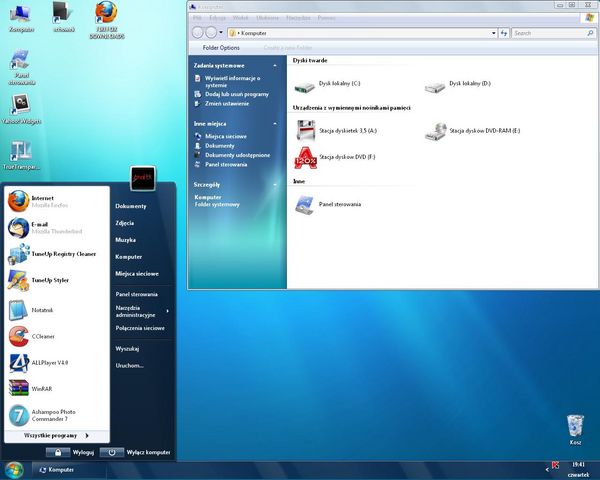
SevenVG R2
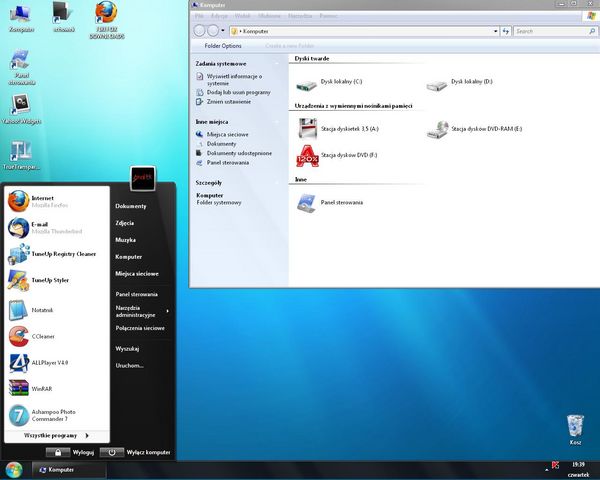
SevenVG Black
2. True Transparency
Program ten odpowiada za przezroczysto�� ramki okien w windows xp. Jego konfiguracja opisana jest
tu .
3. Ekran rozruchowy
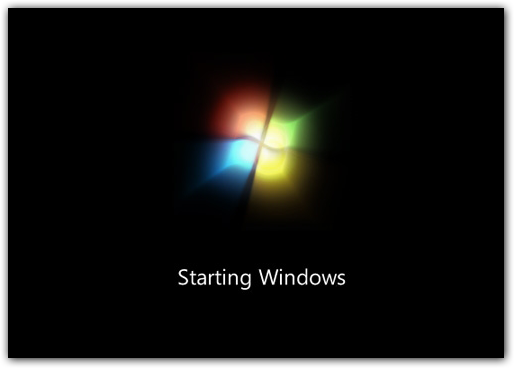
1. Ekran rozruchowy pobieramy
st�d .
2. Nale�y go zaaplikowa� programem
TuneUp Utilities
3. Wybierz modu� TuneUp Styler w zak�adce dostosowywanie systemu Windows.
Wybierz zak�adk� ekran rozruchowy, nast�pnie dodaj i za�aduj ekran rozruchowy z pliku, wybierasz pobrany ekran i zastosowujesz.
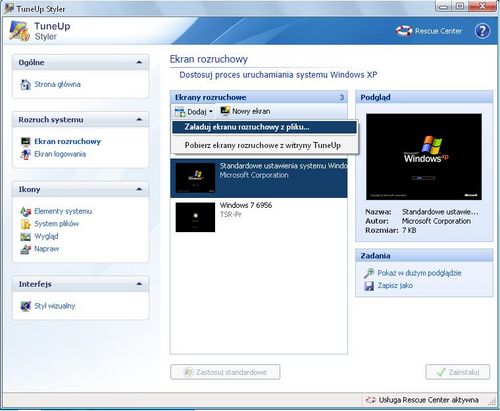
Niestety, w xp ekran nie wygl�da za ciekawie, nie jest animowany jak w 7.
4. Ekran logowania

1. Ekran logowania r�wnie� nale�y zaaplikowa� wy�ej wspomnianym programem - TuneUp.
2. Pobierz go
st�d .
3. Tym razem w TuneUp Styler przejd� w zak�adk� Ekran logowania. Kliknij dodaj i Importuj ekran logowania z pliku...
4. Wybierz pobrany ekran i zainstaluj.
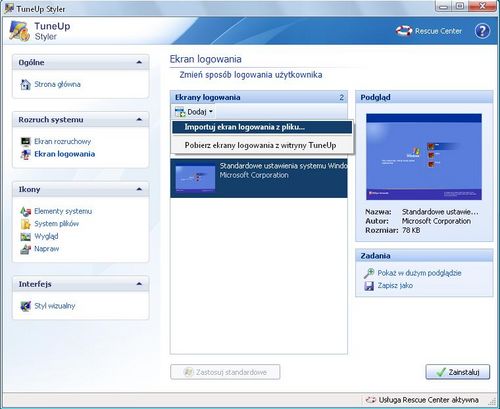 5. Ikony
5. Ikony
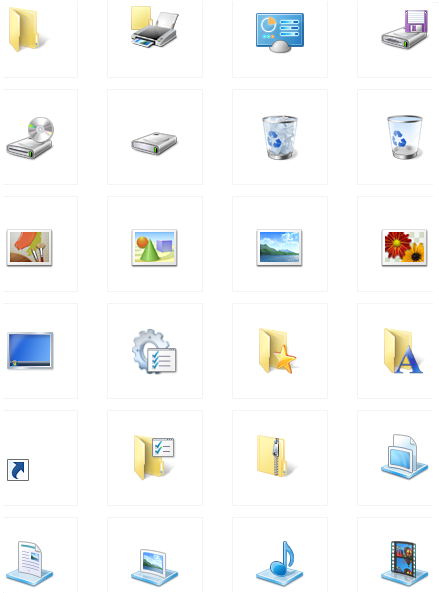
W wygl�dzie systemu du�� rol� pe�ni� ikony. Znalaz�em 2 zbiory ikon:
*
SevenVG Icon Pack - jest to paczka ikon programu Icon Packager.
*
Big Windows 7 Icons Pack - jest to zbi�r 533 ikon z windowsa 7 w formacie png.
Je�li chodzi o pierwszy zestaw, musimy pobra� program
Icon Packager. Nale�y zainstalowa� go i klikn�� Add Icon Package, nast�pnie install from disk.. wybierz pobran� paczk�, nast�pnie zaznacz j� i kliknij aplly icon package. Ikony zostan� zmienione.
Drugi zestaw to zwyk�e ikony, tyle, �e w formacie png. Aby je zastosowa� w xp, musisz je skonwertowa� programem
IcoFX. Mo�na to zrobi� otwieraj�c plik .png za pomoc� tego programu i zapisa� go jako .ico, ikony mo�na zastosowa� programem
Icon Tweaker jak i zar�wno TuneUp Stylerem. Programy co prawda nie zaaplikuj� wszystkich ikon, ale z wi�kszo�ci� sobie poradz�.
Co do ikon, w nowszych systemach s� wi�ksze. Sam xp daje mo�liwo�ci do ich powi�kszenia. Wejd� we w�a�ciwo�ci ekranu (w�a�ciwo�ci pulpitu), nast�pnie przejd� do zak�adki wygl�d i kliknij zaawansowane
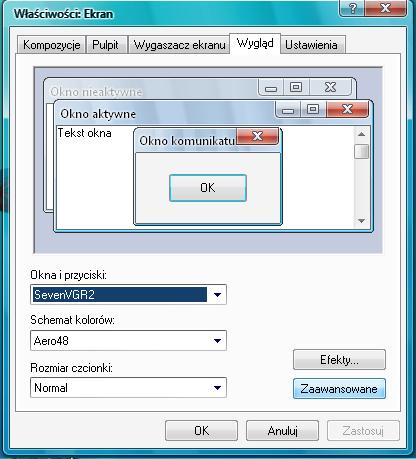
W zaawansowanych, wybierz ikona z rozwijanego menu i ustaw jej rozmiar do np. 48 px
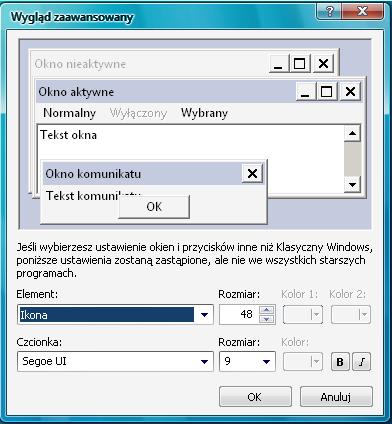
Je�li by�y by jakie� ma�e odst�py pomi�dzy ikonami, te� w zaawansowanych wybierz z rozwijanego menu, rozmieszczenie ikon (w pionie) i rozmieszczenie ikon (w poziomie) domy�lnie to 43 x 43.
6. Tapety

W Windowsie 7 jest bardzo du�o �adnych tapet. Tapety znajdziesz
tu oraz
tu .
7.Kursory
Kursory w si�demce si� troch� r�ni� od tych z xp. Mo�na je pobra�
st�d. Wypakowujesz zawarto�� do tymczasowego folderu. Plik Readme nie musi by� w katalogu. Klikasz prawym przyciskiem na Install.inf i zainstaluj. Od teraz kursory b�d� zainstalowane. Teraz nale�y je zastosowa�. W tym celu przejd� do panelu sterowania, wybierz mysz i przejd� do zak�adki wska�niki i wybierz ostatnio dodane kursory, nast�pnie kliknij zastosuj.
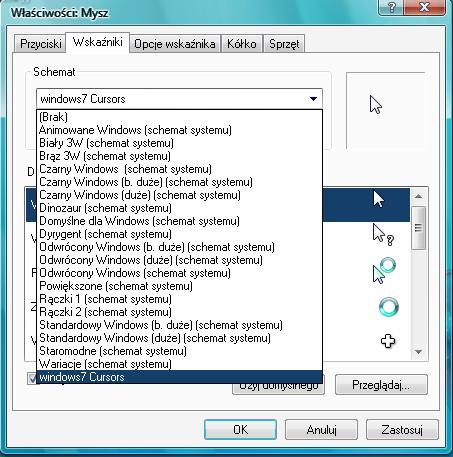 8. D�wi�ki
8. D�wi�ki
D�wi�ki Windowsa 7 mo�emy pobra�
st�d . Wybierz sobie motyw d�wi�kowy. D�wi�ki zastosujesz w panelu sterowania -> D�wi�ki i urz�dzenia audio. Przejd� w zak�adk� D�wi�ki. Zaznacz jaki� d�wi�k np. wylogowywanie z systemu Windows. Klikasz przegl�daj i wybierasz plik audio, w tym przypadku logoff.
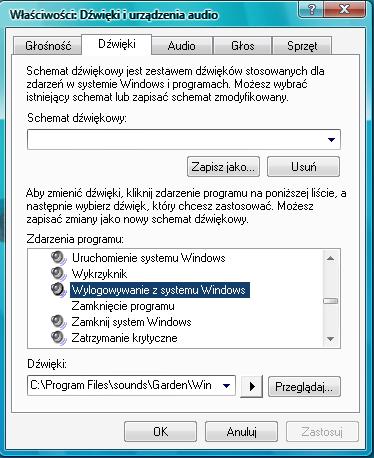 9. Zmiana nazwy systemowych folder�w
9. Zmiana nazwy systemowych folder�w
W nowszych systemach, nie ma ju� nazwy m�j komputer, tylko komputer, nie ma moich dokument�w, tylko s� dokumenty itd.
Mo�na to bardzo �atwo zmieni�. W menu start, klikamy ppm na np. m�j komputer i zmieniamy nazw� na komputer. Z innymi folderami te� tak mo�emy zrobi�.
10. Inne
*
Aero Shake - Aero Shake z Windows 7, kiedy potrz��niesz jednym oknem, pozosta�e si� zminimalizuj�.
*
Aero Snap - Aero Snap, umo�liwia przeci�gni�cie okna na lewo czy na prawo, przydatne w monitorach 16:9.
*
Aero Peek - Aero Peek jest czym� w rodzaju opcji "poka� pulpit" tyle, �e wida� cienie otwartych okien, w Windows 7 nale�y najecha� myszk� na prawy dolny r�g ekranu, w xp mo�na klikn�� na ikonk� w tray'u.
*
Seven Calculator - Seven Calclulator jest kalkulatorem z Sevena.
*
ViStart - ViStart, program, kt�ry zmienia menu start z xp na taki jak w vi�cie, program mo�na samemu spolszczy� edytuj�c plik settings.xml, sk�rki te� mo�na by edytowa�, ale po co si� m�czy� skoro jest
ViStart Skin Manager.
To ju� by by�o na tyle, je�li zrobi�e� wszystko tak jak pisa�em tw�j xp przypomina bardziej 7.
Istniej� jeszcze modyfikacje innych rzeczy tyle, �e polegaj� na ingerowaniu w pliki systemowe. Wszystkie opisane tutaj zmiany nie ingeruj� mocno w pliki systemowe, s� ca�kowicie odwracalne i bezpieczne.

