W poni�szym poradniku postaram si� wyja�ni� jak rozwi�za� par� problem�w zwi�zanych z nap�dami CD/DVD, od nie wykrywania go przez BIOS, poprzez nag�e znikni�cie z systemu, do problem�w z czytaniem p�yt.
1. Kogo obarczy� win�: system operacyjny, czy sprz�t?
Najpierw sprawdzamy, czy nap�d jest widoczny przy starcie komputera, a dok�adnie podczas sprawdzania przez BIOS podzespo��w.
Je�eli jest widoczny, mo�emy uzna�, �e wina le�y po stronie systemu . Je�eli nie wida� nap�du, nale�y sprawdzi� pod��czenie nap�du.
2. Sprawdzanie sprz�tu.
Po pierwsze, najpierw sprawdzamy czy kabel sygna�owy nie jest gdzie� uszkodzony np podci�ty lub przypalony. Problem ten mo�e dotyczy� w�a�cicieli komputer�w zamkni�tych w obudowach o ma�ych gabarytach oraz w�a�cicieli starszych maszyn . Po drugie, sprawdzamy wtyczki, zw�aszcza kabli interfejsu ATA. Przyk�adowo, wymy�lne kable do nap�d�w ATA w okr�g�ym oplocie, wprawdzie poprawiaj� przep�yw powietrza, ale s� niezwykle podatne na uszkodzenia. Je�eli jest taka mo�liwo��, to kabel sygna�owy przyda�oby si� wymieni� na inny. Nale�y jednak podpina� go w identyczny spos�b, jak by� pod��czony jego poprzednik. Kolejnym etapem jest sprawdzenie podpi�cia kabla zasilania.
Je�eli kabelki s� ju� sprawdzone, przechodzimy do Biosu. Aby wej�� do Biosu, na pierwszym ekranie po w��czeniu komputera, mo�emy zauwa�y� mniej, wi�cej taki napis: "Press DEL to Enter Setup".
Oznacza to, �e w tym momencie mo�emy wej�� do Biosu naciskaj�c klawisz DEL (w laptopach cz�sto spotyka si� wej�cie poprzez klawisz F2).
W Biosie �adujemy ustawienia zoptymalizowane. Szukamy w opcjach g��wnego ekranu czego� w stylu "Load Optimized Defaults" i naciskamy Enter. W tym momencie Bios zapyta si� nas czy, aby na pewno chcemy to zrobi�. Oczywi�cie potwierdzamy to klawiszem Y (od ang. YES). Samych parametr�w Biosu, czy obszaru CMOS, radzi�bym nie rusza� (w CMOS i tak wszystko zostanie ustawione na AUTO). Teraz nale�a�oby zapisa� zmiany. Robimy to klawiszem F10. Potwierdzamy ch�� zapisania zmian i wychodzimy z Biosu. Sprawdzamy efekty.
3. Wina le�y po stronie systemu.
a). Program Daemon Tools i pokrewne.
Wszelkie programy emuluj�ce nap�dy mog� skutecznie unieruchomi� fizyczny nap�d. W razie problem�w nale�y je odinstalowa�, a nast�pnie oczy�ci� rejestr. Mo�na to zrobi� programem ->
CCleaner. Po tych operacjach uruchamiamy komputer ponownie.
b) Nap�d jest widoczny w Mened�erze urz�dze� ale nie ma go w Moim Komputerze.
Ten przypadek jest do�� charakterystyczny. Przyczyn� s� tu g��wnie dwa b��dne lub uszkodzone wpisy w rejestrze systemowym.
Aby naprawi� ten problem nale�y otworzy� notatnik i wklei� poni�szy kod:
Windows Registry Editor Version 5.00
[HKEY_LOCAL_MACHINE\SYSTEM\CurrentControlSet\Control\Class\{4D36E965-E325-11CE-BFC1-08002BE10318}]
"UpperFilters"=-
[HKEY_LOCAL_MACHINE\SYSTEM\CurrentControlSet\Control\Class\{4D36E965-E325-11CE-BFC1-08002BE10318}]
"LowerFilters"=-
|
Nast�pnie zapisujemy plik na pulpicie, z menu wybieramy Plik->Zapisz. W polu "Nazwa pliku", wpisujemy fix.reg, a w "Zapisz jako typ:" wybieramy Wszystkie pliki. Teraz klikamy Zapisz.
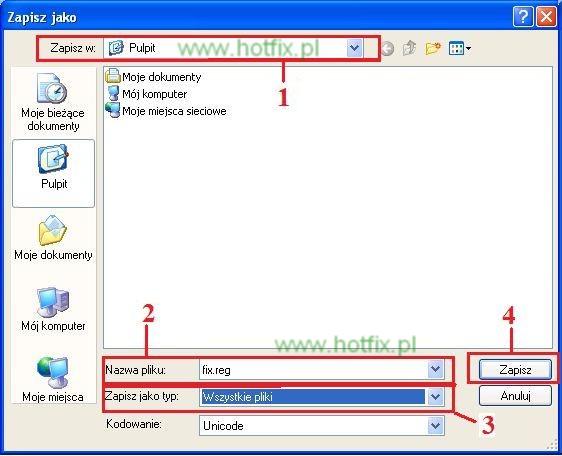
Klikamy na Nasz� ikonk� na pulpicie, uruchamiaj�c import do rejestru.
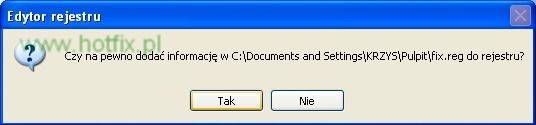
Po uruchomieniu zostanie wy�wietlony monit z pytaniem czy chcemy doda� t� informacj� do rejestru. Oczywi�cie, wyra�amy na to zgod�. Po pomy�lnym imporcie ustawie� do rejestru, w��czamy komputer na nowo i sprawdzamy efekty.
c) Ponowne zainstalowanie nap�du.
Je�eli Nasz nap�d nadal pozostaje niewidoczny lub te� z niewiadomych przyczyn dzia�a zbyt wolno, to nast�pnym etapem powinno by� ponowne jego zainstalowanie. Aby to zrobi�, nale�y wej�� do Mened�era Urz�dze�. Do Mened�era Urz�dze� mo�na wej�� na dwa sposoby: 1) W Menu Start->Panel Sterowania->Narz�dzia Administracyjne->Zarz�dzanie Komputerem->wybieramy Mened�er Urz�dze�. 2) Mo�na skorzysta� z polecenia wywo�uj�cego okre�lon� ->
przystawk� systemu Windows: w Menu Start->Uruchom->wpisujemy: devmgmt.msc.
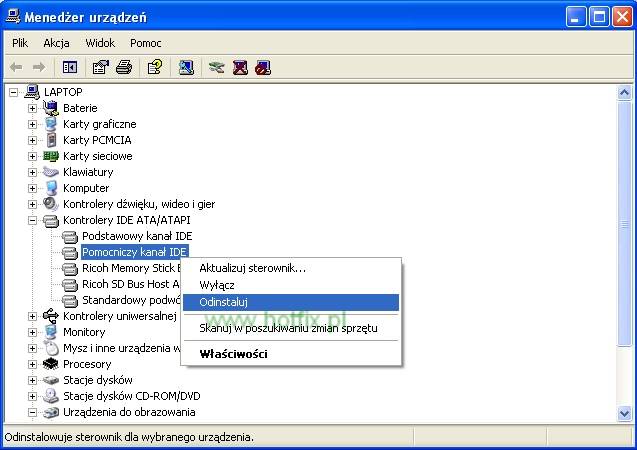
B�d�c w Mened�erze urz�dze� nale�y odinstalowa� kana� do kt�rego podpi�ty jest nap�d. A zatem rozwijamy Kontrolery IDE ATA/ATAPI i usuwamy dany kana�. Je�eli nie wiemy, gdzie jest podpi�ty nap�d, mo�na �mia�o usun�� wszystkie kana�y (kontrolery zostawiamy).
Aby odinstalowa� kana�, klikamy na nim prawym przyciskiem myszy i wybieramy Odinstaluj. Po wszystkim uruchamiamy na nowo komputer, czekamy a� system wszystko zainstaluje na nowo i sprawdzamy efekty.
Metoda ta pozwala tak�e przywr�ci� prawid�owe wpisy w rejestrze
d) Uszkodzony lub nieaktualny sterownik ASPI.
Je�eli mamy problemy z nagrywaniem, mog�o doj�� do uszkodzenia sterownika ASPI. Mo�liwe te�, �e ASPI jest ju� nieaktualne. Aktualizacja jest do�� prosta do przeprowadzenia. ASPI znajdziemy tutaj ->
KLIK.
Pobrany plik nale�y wypakowa� na dysk. W �rodku tego katalogu znajdziemy program ASPICHK.SYS, kt�ry pozwoli nam sprawdzi� aktualn� wersj� sterownika ASPI. Sprawdzamy wersj� ASPI i w razie czego uaktualniamy go. W przypadku uszkodzenia sterownika, aktualizacja jest konieczna.

Je�eli istnieje plik aspiint.exe, uruchamiamy go. Je�eli jego nie ma, nale�y uruchomi� plik install.bat z podan� odpowiedni� opcj�, kt�ra wskazuje jakiego systemu u�ywamy.
Sk�adnia polecenia:
install.bat opcja
opcja:
X86 - Dla system�w Windows 98/ME.
XP32 - Dla systemu Windows XP 32 bit.
XP64 - Dla systemu Windows XP 64 bit.
Innym wyj�ciem jest utworzenie nowego pliku wsadowego. Otwieramy notatnik i wklejamy w zale�no�ci od posiadanego systemu odpowiedni kod.
Dla system�w Windows 98/ME:
install.bat X86
Dla system�w XP/2000 32bit:
install.bat XP32
Dla systemu XP 64bit:
install.bat XP64
Teraz zapisujemy plik podobnie, jak wcze�niej plik rejestru. Jedyn� r�nic� jest rozszerzenie. Plik nazywamy run.bat
Zapisujemy go w katalogu z wypakowanymi plikami sterownika ASPI.
Nast�pnie uruchamiamy Nasz plik run.bat klikaj�c na nim dwukrotnie lewym przyciskiem myszy. Po aktualizacji sprawdzamy programem ASPICHK, czy ASPI zosta�o prawid�owo zaktualizowane.
W przypadku Visty mo�emy wykona� nast�puj�c� czynno��. �ci�gamy ten sterownik ASPI ->
KLIK.
Zapisujemy go do katalogu C:\Windows\System32\. Nast�pnie nale�y odinstalowa� jeszcze raz w Mened�erze urz�dze� kana�y IDE oraz sam nap�d.
Po aktualizacji ASPI nale�y ponownie uruchomi� komputer.
4. Aktualizacja firmware.
Firmware aktualizujemy tylko wtedy, gdy pojawiaj� si� problemy z nap�dem np przestaje nagrywa� niekt�re no�niki.
Przed aktualizacj� firmware nale�y bezwzgl�dnie sprawdzi� model Naszego nap�du oraz jakiego oprogramowania firmware u�ywa. Mo�na to zrobi� programem ->
Nero InfoTool 5
Uruchamiamy program Nero InfoTool i w zak�adce Nap�d sprawdzamy potrzebne informacje:
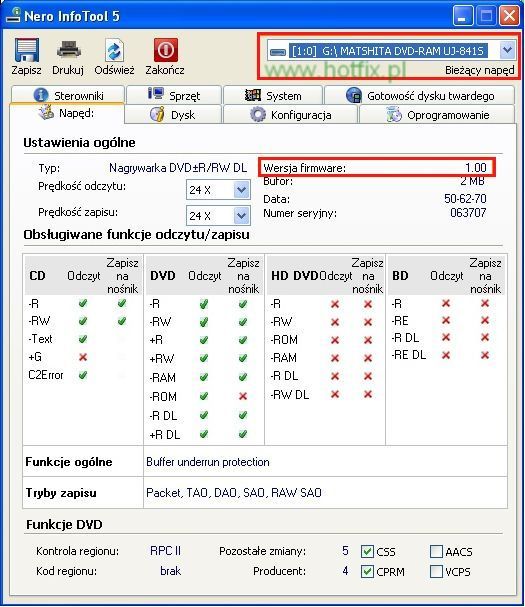
Firmware nale�y szuka� na stronie internetowej producenta nap�du lub na tych stronach ->
KLIK
KLIK
Niekt�re firmy, jak MSI dostarczaj� oprogramowanie typu Live Monitor, kt�re samo potrafi rozpozna� nap�d i �ci�gn�� odpowiedni Bios i to nie tylko do nap�d�w, ale i do innych podzespo��w bazowych.
Je�eli mamy wiekowy nap�d pod��czony na ta�mie ATA z innym nap�dem/dyskiem, to nale�y te drugie urz�dzenie odpi�� na czas aktualizacji. Sam nap�d ustawiamy w trybie Master. Dotyczy to starych nap�d�w, gdzie proces aktualizacji odbywa si� z poziomu DOSu oraz system�w z serii Win95/98. Nale�y tak�e wyci�gn�� z nap�du p�yt�, je�eli takowa si� w nim znajduje. Niekt�re programy flashuj�ce nie rusz� dop�ki p�yta b�dzie znajdowa�a si� w nap�dzie. Przeczytajmy tak�e instrukcje producenta co do aktualizacji Biosu nap�du. Bywa tak, �e na czas aktualizacji nale�y odinstalowa� sterowniki kontrolera IDE.
Pobrany firmware nale�y rozpakowa� do wybranego katalogu. W �rodku powinien znajdowa� si� plik z rozszerzeniem EXE oraz Bios nap�du (czasami dodatkowo instrukcja aktualizacji).
Aktualizacj� rozpoczynamy uruchamiaj�c plik z rozszerzeniem EXE. Niekiedy, na pocz�tku istnieje jeszcze mo�liwo�� utworzenia dyskietki aktualizuj�cej firmware z poziomu DOSu. Je�eli nam na tym nie zale�y to uruchamiamy proces aktualizacji.
Na czas aktualizacji najlepiej zostawi� komputer w ca�kowitym spokoju. Wy��cz wygaszacz ekranu, nie uruchamiaj �adnych aplikacji, wy��cz Gadu-Gadu itp. W ustawieniach wygaszacza ekranu wejd�, do sekcji zasilanie monitora, czy do Schemat�w zasilania. Wy��cz tam mo�liwo�� wy��czenia dysk�w twardych po okre�lonym czasie, u�pienia itp. Jednym s�owem, wy��cz wszystko co mo�e zak��ci� proces aktualizacji. Nigdy nie wy��czaj programu aktualizuj�cego. Dobrze jest tak�e u�y� zasilacza UPS. I co najwa�niejsze, nale�y wy��czy� oprogramowanie odwo�uj�ce si� do nap�d�w np AnyDVD/AnyDVD HD itp .
Po aktualizacji mo�e (ale nie musi) pokaza� si� okno m�wi�ce, aby ponownie uruchomi� komputer. Oczywi�cie nale�y si� do tego zastosowa�, a gdy stosownego komunikatu nie b�dzie, to i tak uruchomi� komputer na nowo. W przypadku w�tpliwo�ci, zapraszamy na forum ->
Forum.
5.B��d urz�dzenia We/Wy.
�r�d�o: http://support.microsoft.com/kb/891894/pl
Charakterystyczne komunikaty:
Nie mo�na wykona� ��dania z powodu b��du urz�dzenia We/Wy.
oraz
Uko�czono tylko cz�� ��dania ReadProcessMemory lub WriteProcessMemory.
W tym przypadku wejd� do Mened�era Urz�dze�. Mo�esz to zrobi� poprzez Menu Start->Uruchom->wpisz devmgmt.msc
Odszukaj Kontrolery IDE ATA/ATAPI, a w nim kana� IDE, do kt�rego pod��czony jest nap�d (zwykle Pomocniczy kana� IDE). Kliknij na nim prawym przyciskiem myszy i wybierz w�a�ciwo�ci. Przejd� do zak�adki Ustawienia zaawansowane i dla urz�dzenia 1 zmie� tryb transferu z DMA na Tylko PIO. Je�eli zmiana nie przyniesie skutku, zmie� tryb dla urz�dzenia 1 na DMA, a PIO ustaw dla urz�dzenia 0. W przypadku dalszych problem�w, przywr�� tryb DMA dla tego urz�dzenia, a spr�buj zmieni� tryb transferu dla urz�dze� pod��czonych do Podstawowego kana�u IDE, ale tutaj tryb dla urz�dzenia 0 zmieniaj na samym ko�cu, gdy� do niego zazwyczaj pod��czony jest dysk twardy, a w tym trybie on mocno zwolni.
6.Inne.
Je�eli nic nie pomaga, wyczy�� nap�d ->
KLIK.
Ten poradnik (mojego autorstwa) w pierwotnej postaci, znajdziesz tak�e na stronie: http://forum.instalki.pl/viewtopic.php?f=41&t=16307


RATUNKU!!!